SQLITE NOT INSTALLED
В современном мире использование электронных таблиц стало обычным явлением для работы с большим объемом данных. Однако, часто встречаются ситуации, когда в таблице присутствуют дубликаты, что затрудняет дальнейшую работу и снижает ее эффективность. Чтобы избежать этой проблемы, Microsoft Excel предоставляет удобный и простой способ удаления дубликатов. В данной статье мы рассмотрим подробную инструкцию о том, как удалить дубликаты в Excel и сделать вашу работу более продуктивной.
- Почему важно удалять дубликаты в Microsoft Excel
- 1. Оптимизация работы с данными
- 2. Избежание ошибок при анализе данных
- Как найти дубликаты в Microsoft Excel
- 1. Использование встроенного инструмента «Удаление дубликатов»
- 2. Использование формул Excel для поиска дубликатов
- Как удалить дубликаты в Microsoft Excel
- 1. Удаление дубликатов с помощью встроенного инструмента
- 2. Удаление дубликатов с использованием формул Excel
- 3. Использование специальных адд-инов для удаления дубликатов
- Советы по эффективному удалению дубликатов
- 1. Проверка наличия скрытых символов
- 2. Работа с большими наборами данных
- 3. Создание копии данных перед удалением дубликатов
Почему важно удалять дубликаты в Microsoft Excel
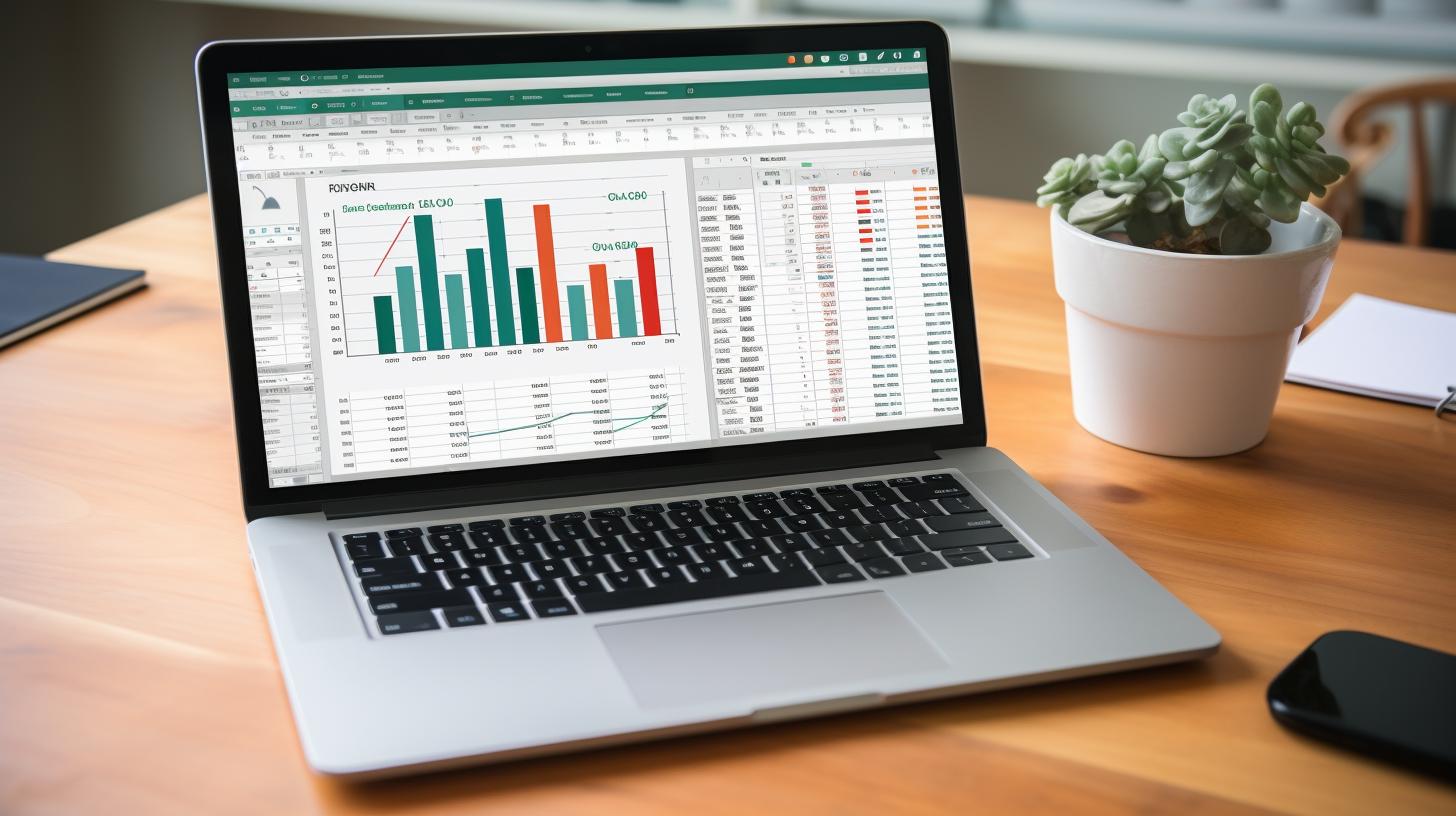
Удаление дубликатов в Microsoft Excel является важной задачей для многих пользователей данного программного продукта. Наличие дубликатов в таблице может привести к ошибкам и искажению аналитических данных. Кроме того, наличие повторяющихся записей может снижать эффективность работы с данными и затруднять их понимание и анализ.
Одной из основных причин удаления дубликатов является оптимизация работы с данными. Повторяющиеся записи могут занимать значительное количество места в таблице, что замедляет работу с ней. Удаление дубликатов позволяет освободить место и улучшить производительность программы.
Кроме того, дубликаты в данных могут привести к ошибкам при анализе данных. Если в таблице присутствуют повторяющиеся записи, при выполнении операций с ними могут возникать непредсказуемые результаты. Например, при суммировании значений или создании сводных таблиц возникают проблемы с корректностью результатов.
1. Оптимизация работы с данными
Удаление дубликатов в Microsoft Excel является одним из эффективных способов оптимизации работы с данными.
Когда в таблице присутствуют повторяющиеся записи, это может привести к затруднениям при выполнении операций с данными, такими как сортировка, фильтрация или анализ. Наличие дубликатов может существенно замедлить процесс работы и затруднить понимание данных.
Удаление дубликатов позволяет улучшить производительность программы и сделать работу с данными более эффективной. Это особенно важно при работе с большими объемами данных, где каждая мелочь может сказаться на общей производительности и результативности анализа.
Кроме того, удаление дубликатов может помочь избежать ошибок при проведении анализа данных. Если в таблице присутствуют повторяющиеся записи, при рассчете статистических показателей или построении графиков могут возникать непредсказуемые и некорректные результаты.
2. Избежание ошибок при анализе данных

Избежание ошибок при анализе данных является важным аспектом работы с таблицами в Microsoft Excel. Наличие дубликатов может привести к искажению результатов анализа и делать данные менее надежными.
Ошибки при анализе данных могут возникать, когда в таблице присутствуют повторяющиеся записи. Например, при выполнении операций с данными, таких как поиск, фильтрация или рассчет статистических показателей, возможно неправильное искажение результатов из-за повторов.
Кроме того, при построении графиков или сводных таблиц наличие дубликатов может привести к некорректным результатам. Например, если в таблице есть повторяющиеся значения в столбце, график может быть построен неправильно или не отобразить все данные, что исказит истинную картину.
Удаление дубликатов позволяет избежать этих ошибок и сделать анализ данных более точным и надежным. Надежность и точность данных являются ключевыми факторами при принятии решений на основе анализа данных, поэтому удаление дубликатов важно для достижения успешных результатов.
Как найти дубликаты в Microsoft Excel
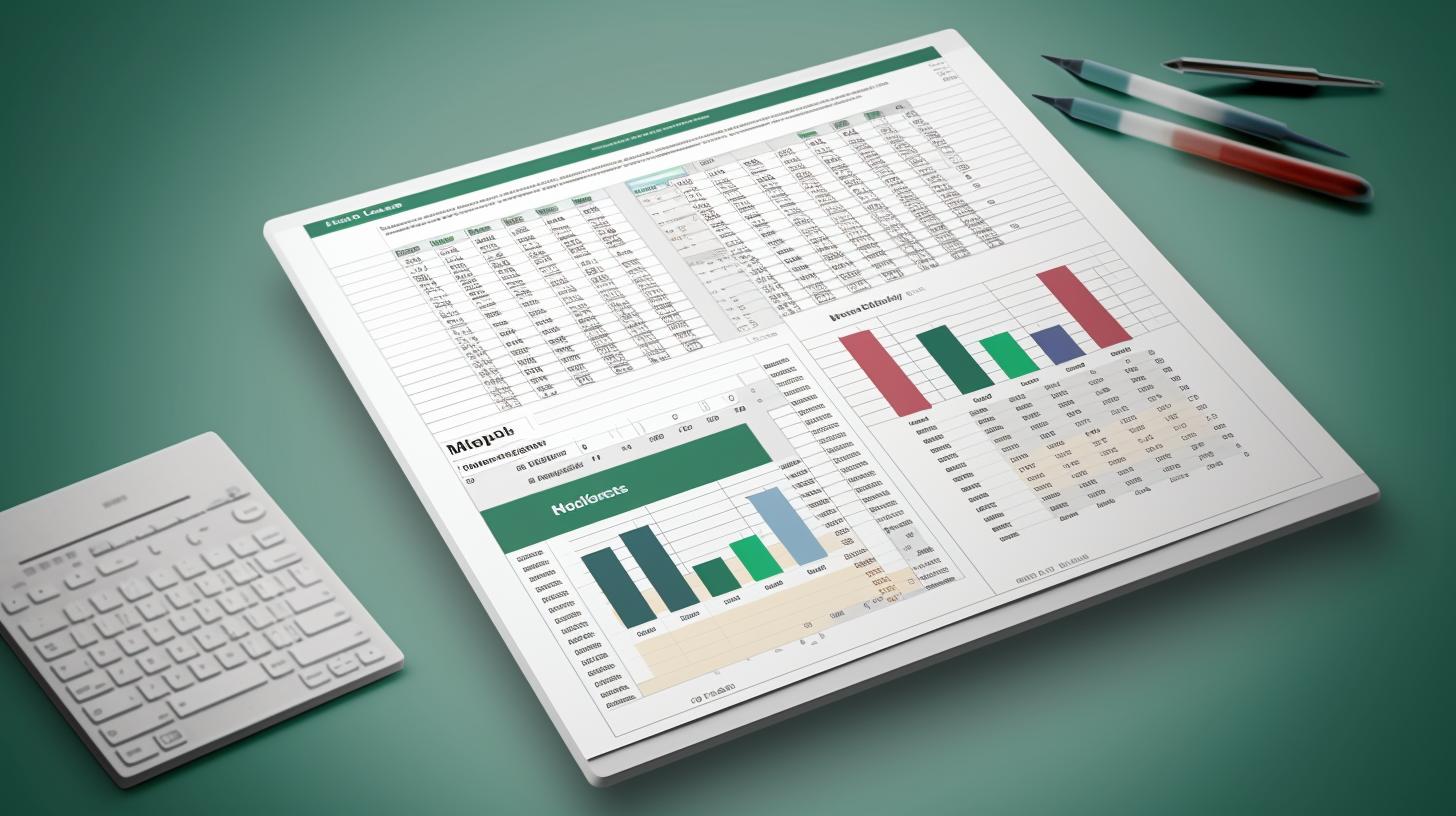
Существует несколько способов найти дубликаты в Microsoft Excel. Рассмотрим наиболее эффективные из них.
Встроенный инструмент «Удаление дубликатов» — один из наиболее удобных способов для поиска и удаления повторяющихся записей. Чтобы воспользоваться этим инструментом, необходимо выделить диапазон ячеек, содержащих данные, затем перейти во вкладку «Данные» и выбрать опцию «Удалить дубликаты» из раздела «Инструменты данных». Затем нужно указать столбцы, по которым будет производиться сравнение и удаление дубликатов. После нажатия на кнопку «ОК» Excel удалит все повторы и оставит только уникальные значения.
Если вам необходимо выполнить сравнение и поиск дубликатов с использованием более сложных критериев, то можно воспользоваться формулами Excel. Например, функция COUNTIF позволяет посчитать количество вхождений определенного значения в столбце или диапазоне ячеек. Если функция возвращает значение больше единицы, значит, значение является дубликатом. После этого можно применить фильтр к столбцу и скрыть все дубликаты.
Также существуют специальные адд-ины, которые предоставляют более продвинутые функции для удаления дубликатов. Например, адд-ин «Duplicate Remover for Excel» обеспечивает возможность удаления дубликатов с учетом различных критериев, а также позволяет автоматизировать процесс удаления дубликатов для больших наборов данных.
При выполнении процедуры удаления дубликатов важно помнить несколько советов. Во-первых, проверьте наличие скрытых символов или пробелов в ячейках, которые могут приводить к появлению дубликатов. Во-вторых, при работе с большими наборами данных рекомендуется создать копию данных перед удалением дубликатов, чтобы в случае ошибки можно было восстановить исходные данные.
1. Использование встроенного инструмента «Удаление дубликатов»
Встроенный инструмент «Удаление дубликатов» в Microsoft Excel предоставляет простой и эффективный способ обнаружения и удаления дубликатов в таблице. Чтобы воспользоваться этим инструментом, необходимо выделить диапазон ячеек с данными, затем выбрать опцию «Удалить дубликаты» во вкладке «Данные» в разделе «Инструменты данных».
После этого появится диалоговое окно, где нужно указать столбцы, по которым будет производиться сравнение и удаление дубликатов. Можно выбрать один или несколько столбцов в качестве критериев для определения наличия дубликатов. После нажатия на кнопку «ОК» Excel выполнит анализ данных и удалит повторяющиеся записи, оставив только уникальные значения.
Встроенный инструмент «Удаление дубликатов» можно настроить для автоматического удаления дубликатов при добавлении новых данных или при изменении уже существующих. Для этого необходимо выбрать опцию «Удаление дубликатов» в разделе «Инструменты данных» и включить соответствующие параметры. Это позволит в автоматическом режиме очищать таблицу от дубликатов и поддерживать данные в актуальном состоянии.
2. Использование формул Excel для поиска дубликатов
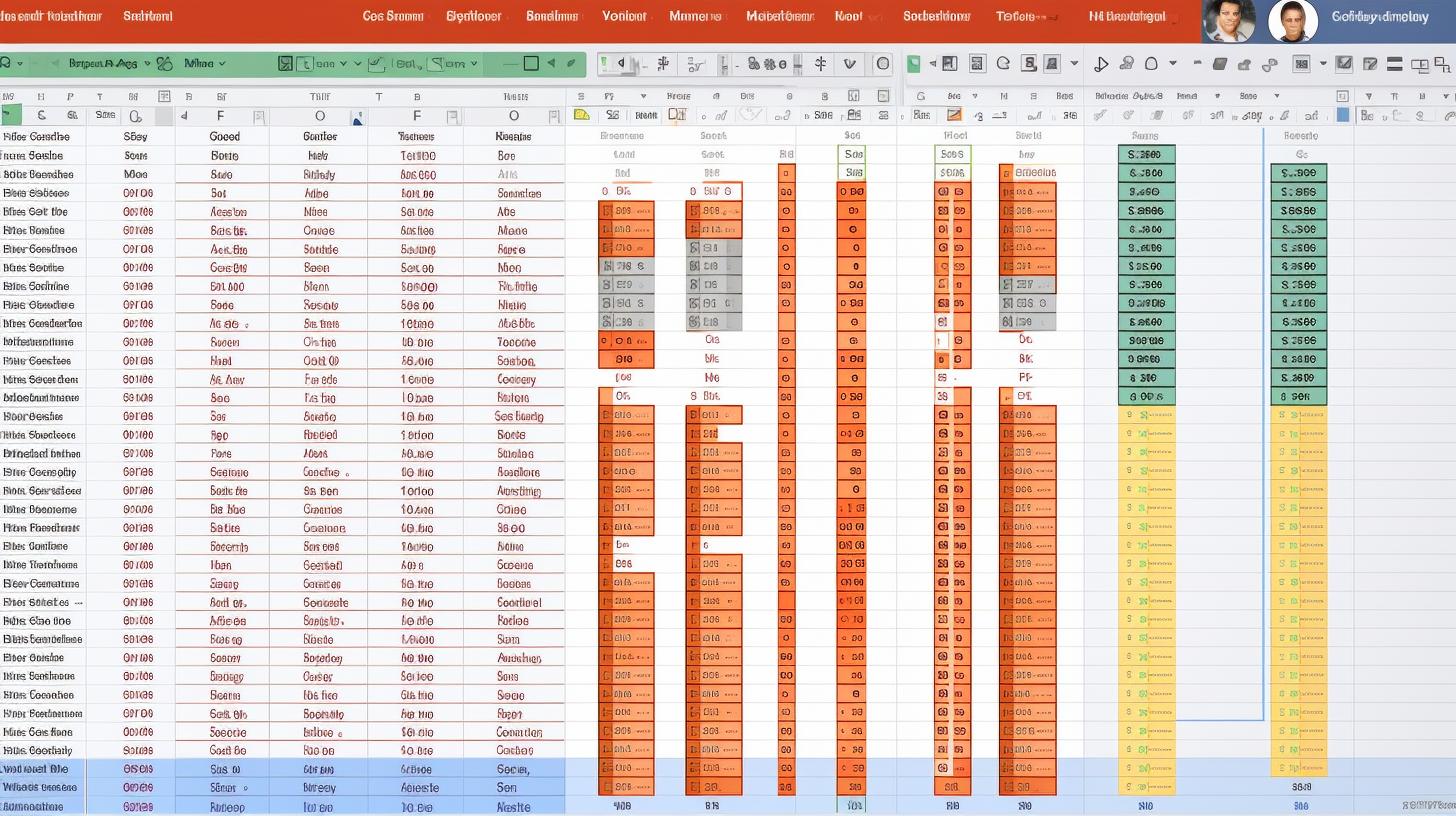
Если вам необходимо выполнить сравнение и поиск дубликатов с использованием более сложных критериев, то можно воспользоваться формулами Excel.
Например, функция COUNTIF позволяет посчитать количество вхождений определенного значения в столбце или диапазоне ячеек. Если функция возвращает значение больше единицы, значит, значение является дубликатом. После этого можно применить фильтр к столбцу и скрыть все дубликаты.
Для определения наличия дубликатов в столбце можно также использовать формулы с использованием функций IF и COUNTIF. Например, можно написать формулу, которая будет проверять каждую ячейку в столбце на дубликаты и возвращать соответствующее значение или текст. Таким образом, можно легко выделить повторяющиеся записи и удалить их из таблицы.
Еще одним полезным способом использования формул Excel для поиска дубликатов является использование сортировки данных по столбцу и последующее удержание только уникальных значений. Для этого необходимо выделить столбец с данными, затем воспользоваться функцией сортировки и выбрать опцию «Сортировать в порядке возрастания» или «Сортировать в порядке убывания», в зависимости от вашего предпочтения. После сортировки останутся только уникальные значения, а дубликаты будут удалены.
Как удалить дубликаты в Microsoft Excel
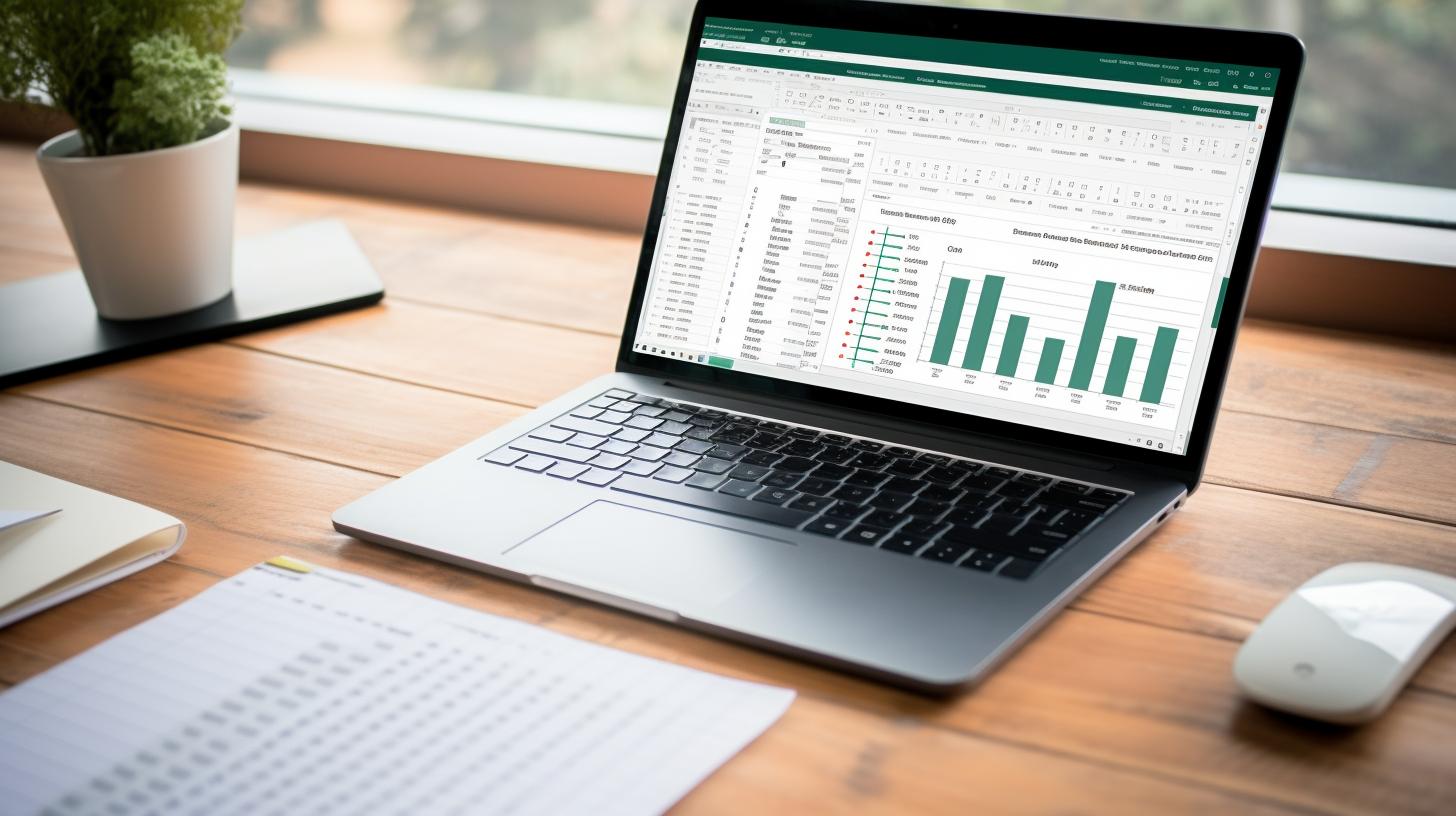
При наличии повторяющихся записей в таблице Microsoft Excel возникает необходимость их удаления для оптимизации работы и избежания ошибок при анализе данных. Для этого можно воспользоваться встроенным инструментом «Удаление дубликатов» или использовать формулы Excel для поиска и удаления дубликатов. Для удаления дубликатов с помощью встроенного инструмента «Удаление дубликатов» необходимо выделить диапазон ячеек с данными и выбрать опцию «Удалить дубликаты» во вкладке «Данные». После этого следует указать столбцы, по которым будет производиться сравнение и удаление дубликатов. Нажатие на кнопку «ОК» приведет к удалению повторяющихся записей и оставлению только уникальных значений. Если требуется выполнить более сложное сравнение и поиск дубликатов, можно использовать формулы Excel. Например, функция COUNTIF позволяет посчитать количество вхождений значения в столбце или диапазоне ячеек. Применение этой функции позволяет определить, является ли значение дубликатом. После этого можно применить фильтр к столбцу и скрыть все дубликаты. Кроме того, для удаления дубликатов с использованием формул можно также воспользоваться сортировкой данных по столбцу и удалением дубликатов после сортировки. Для этого нужно выделить столбец с данными, применить сортировку и выбрать опцию «Сортировать в порядке возрастания» или «Сортировать в порядке убывания». Это позволит оставить только уникальные значения и удалить все повторы. Важно помнить о нескольких советах для эффективного удаления дубликатов в Microsoft Excel. Во-первых, следует проверить наличие скрытых символов или пробелов в ячейках, так как они могут приводить к появлению дубликатов. Во-вторых, при работе с большими наборами данных рекомендуется создать копию данных перед удалением дубликатов, чтобы иметь возможность восстановить исходные данные в случае ошибки. Разработчики Excel постоянно совершенствуют программу и добавляют новые функции для облегчения работы с данными. Поэтому, если встроенные инструменты или формулы Excel не удовлетворяют вашим потребностям, можно воспользоваться специальными адд-инами, которые предоставляют более продвинутые возможности для удаления дубликатов и работы с данными. Удаление дубликатов в Microsoft Excel — это несложная задача, которая может существенно улучшить процесс работы с данными и увеличить эффективность анализа. Выберите подходящий способ удаления дубликатов в зависимости от ваших конкретных задач и настроек таблицы и получите более точные и надежные результаты анализа.
1. Удаление дубликатов с помощью встроенного инструмента
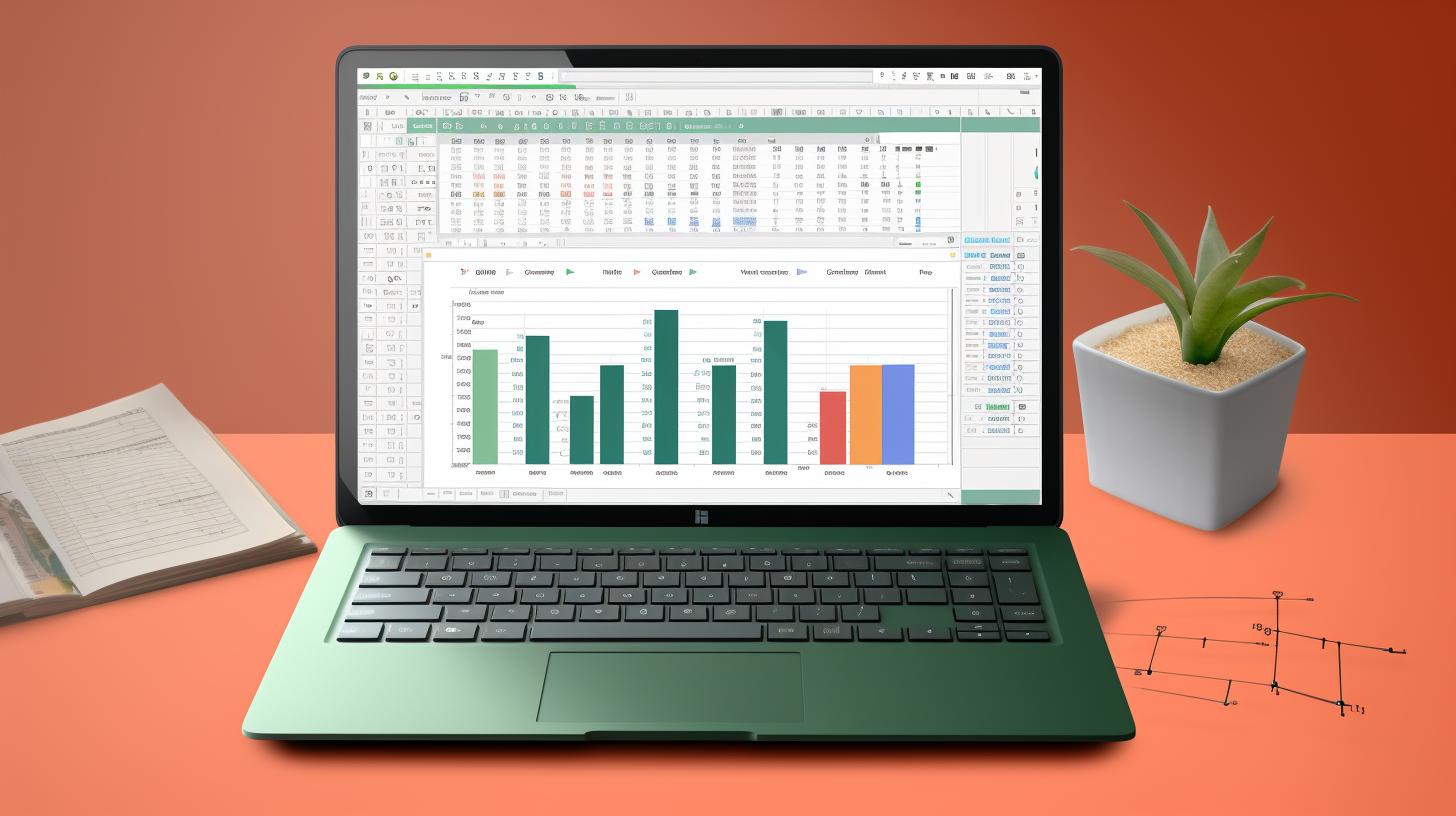
Встроенный инструмент «Удаление дубликатов» в Microsoft Excel предоставляет простой и эффективный способ обнаружения и удаления дубликатов в таблице. Для использования этого инструмента нужно выделить диапазон ячеек с данными, затем выбрать опцию «Удалить дубликаты» во вкладке «Данные».
После выбора этой опции появится диалоговое окно, в котором необходимо указать столбцы, по которым будет производиться сравнение и удаление дубликатов. Можно выбрать один или несколько столбцов в качестве критериев для определения наличия дубликатов. Нажатие на кнопку «ОК» приведет к выполнению анализа данных и удалению повторяющихся записей, оставляя только уникальные значения.
Встроенный инструмент «Удаление дубликатов» также предлагает возможность настройки для автоматического удаления дубликатов при добавлении новых данных или изменении уже существующих. Для этого нужно выбрать опцию «Удаление дубликатов» в разделе «Инструменты данных» и включить соответствующие параметры. Это позволит автоматически очищать таблицу от дубликатов и поддерживать данные в актуальном состоянии.
2. Удаление дубликатов с использованием формул Excel
Если вам необходимо выполнить сравнение и поиск дубликатов с использованием более сложных критериев, то можно воспользоваться формулами Excel.
Например, функция COUNTIF позволяет посчитать количество вхождений определенного значения в столбце или диапазоне ячеек. Если функция возвращает значение больше единицы, значит, значение является дубликатом. После этого можно применить фильтр к столбцу и скрыть все дубликаты.
Для определения наличия дубликатов в столбце можно также использовать формулы с использованием функций IF и COUNTIF. Например, можно написать формулу, которая будет проверять каждую ячейку в столбце на дубликаты и возвращать соответствующее значение или текст. Таким образом, можно легко выделить повторяющиеся записи и удалить их из таблицы.
Еще одним полезным способом использования формул Excel для поиска дубликатов является использование сортировки данных по столбцу и последующее удержание только уникальных значений. Для этого необходимо выделить столбец с данными, затем воспользоваться функцией сортировки и выбрать опцию «Сортировать в порядке возрастания» или «Сортировать в порядке убывания», в зависимости от вашего предпочтения. После сортировки останутся только уникальные значения, а дубликаты будут удалены.
3. Использование специальных адд-инов для удаления дубликатов
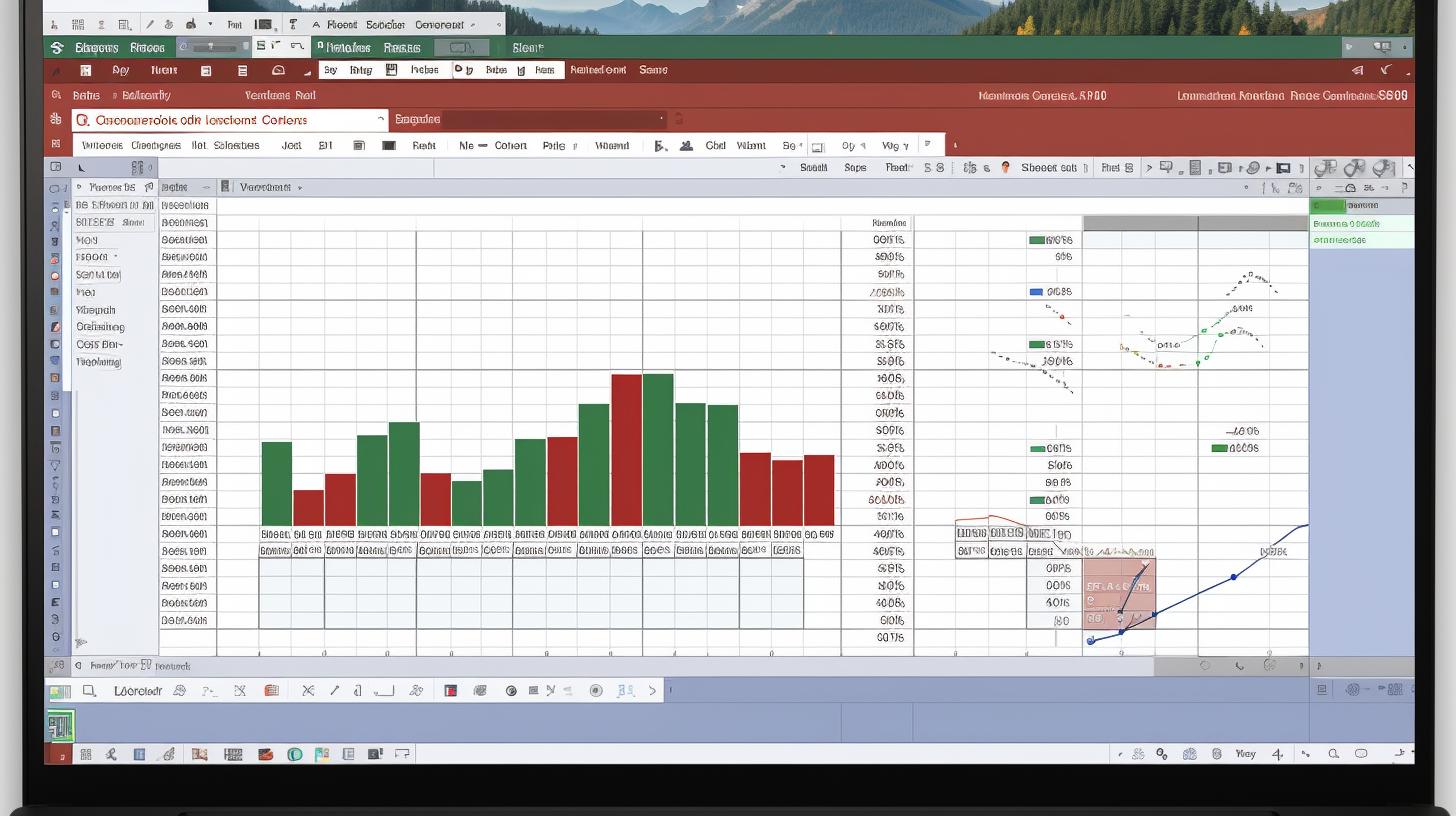
Если встроенные инструменты или формулы Excel не удовлетворяют вашим потребностям, вы можете воспользоваться специальными адд-инами, которые предоставляют более продвинутые возможности для удаления дубликатов и работы с данными.
Один из таких адд-инов — «Duplicate Remover for Excel», который обеспечивает возможность удаления дубликатов с учетом различных критериев. Он также позволяет автоматизировать процесс удаления дубликатов для больших наборов данных.
Установка адд-ина «Duplicate Remover for Excel» проста. Достаточно перейти во вкладку «Дополнения» в меню Excel и выбрать «Получить дополнения». В поисковой строке введите название адд-ина и нажмите Enter. После этого выберите «Установить» и следуйте инструкциям на экране.
Использование адд-ина «Duplicate Remover for Excel» позволяет настроить процесс удаления дубликатов с учетом конкретных требований. Вы можете указать критерии сравнения, такие как сравнение значений в разных столбцах, игнорирование регистра или настройку точности сравнения числовых значений.
После установки адд-ин можно найти во вкладке «Дополнения» в меню Excel. При выборе адд-ина появится окно с настройками, где вы можете указать столбцы для проверки на наличие дубликатов и применить выбранные критерии сравнения.
Советы по эффективному удалению дубликатов
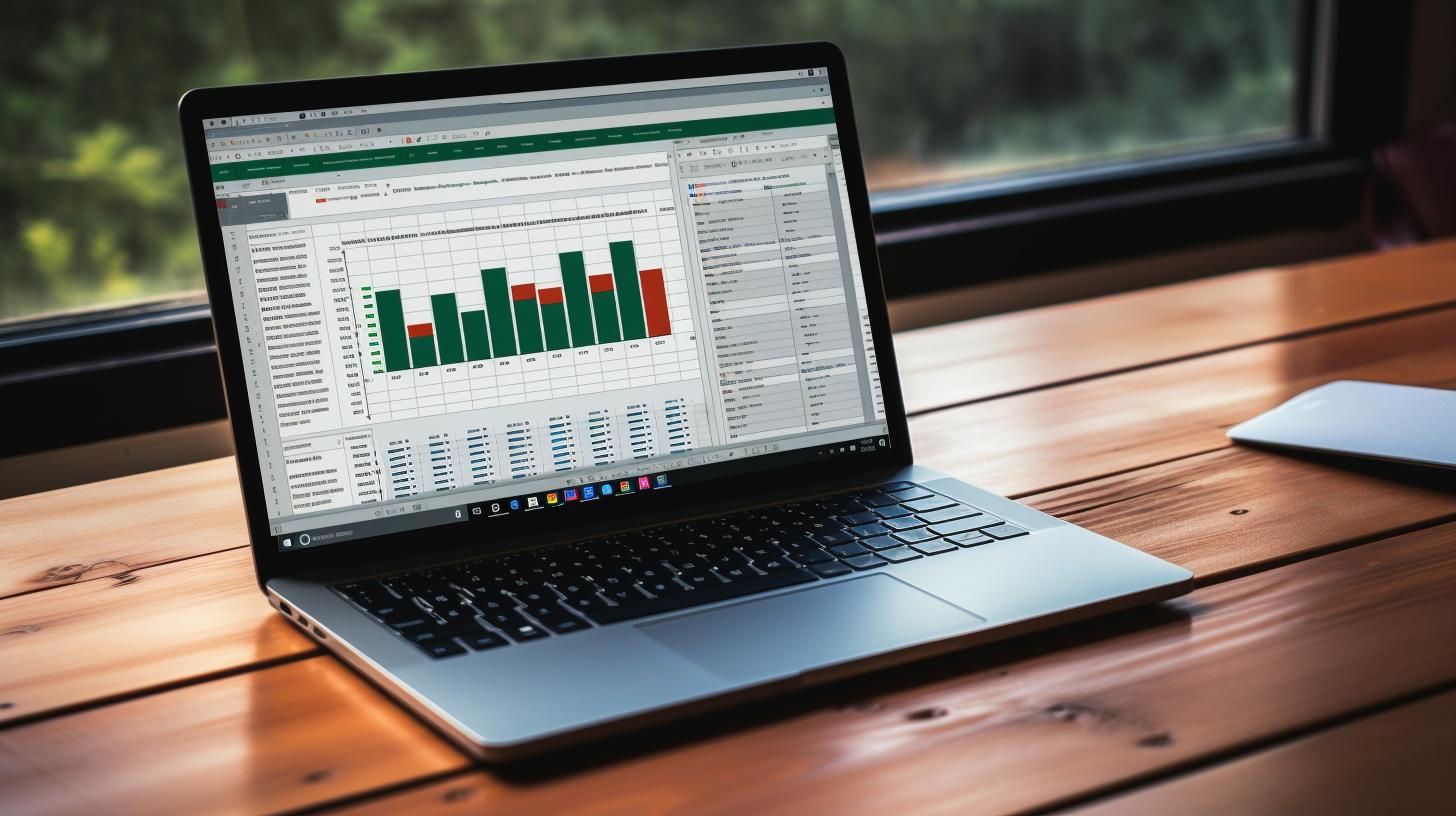
При выполнении процедуры удаления дубликатов в Excel, полезно учесть несколько советов, которые помогут сделать этот процесс более эффективным. Во-первых, перед удалением дубликатов, рекомендуется проверить наличие скрытых символов или пробелов в ячейках, которые могут приводить к появлению дубликатов. Удаление этих скрытых символов перед удалением дубликатов поможет избежать неправильных результатов.
Во-вторых, при работе с большими наборами данных рекомендуется создать копию данных перед удалением дубликатов. Это позволит вам иметь возможность восстановить исходные данные в случае ошибки или потери информации. Создание копии данных перед удалением дубликатов — это хорошая практика, которая поможет вам избежать потенциальных проблем и сохранить целостность данных.
Третий совет по эффективному удалению дубликатов в Excel состоит в том, чтобы работать с небольшими порциями данных. Если у вас есть очень большой набор данных, попробуйте разделить его на несколько подмножеств и удалить дубликаты в каждом из них отдельно. Это поможет ускорить процесс и сделает его более управляемым.
Четвертый совет — использование фильтров для визуализации дубликатов. После выполнения процедуры удаления дубликатов, вы можете использовать фильтры, чтобы быстро найти и отобразить дублирующиеся записи. Применение фильтров позволяет вам удобно просматривать и анализировать данные, сфокусировавшись только на дубликатах и их свойствах.
1. Проверка наличия скрытых символов
При выполнении процедуры удаления дубликатов в Microsoft Excel, важно проверить наличие скрытых символов в ячейках, так как они могут приводить к появлению дубликатов. Скрытые символы могут возникать, например, при копировании данных из других источников или при вставке данных из внешних источников. Проверка на наличие скрытых символов перед удалением дубликатов поможет избежать неправильных результатов и сохранить целостность данных.
2. Работа с большими наборами данных
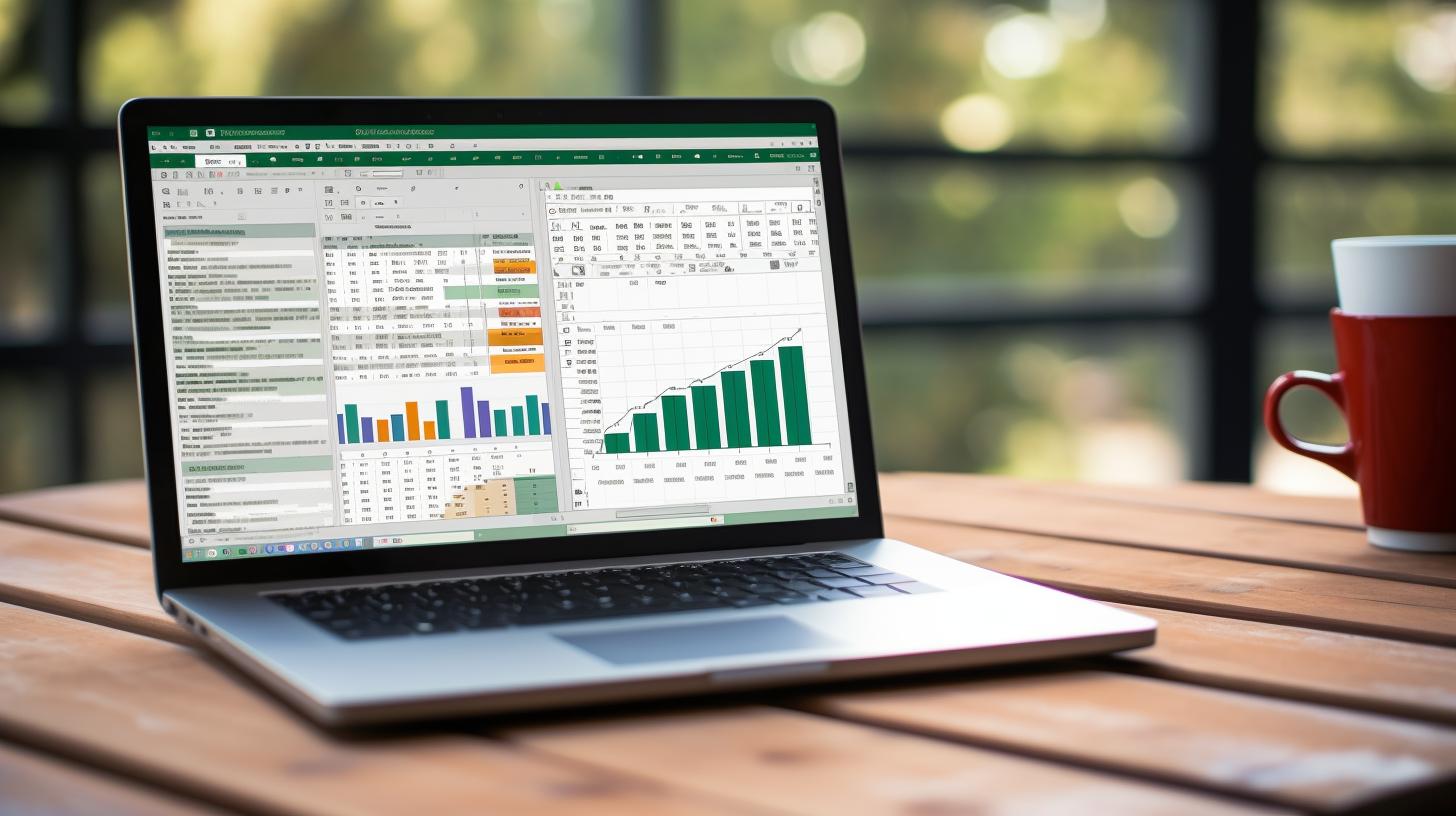
Работа с большими наборами данных является одной из основных задач при работе с таблицами в Microsoft Excel. Большие объемы данных могут привести к затруднениям при выполнении операций и анализе данных. В таких случаях необходимо применять эффективные методы удаления дубликатов.
При работе с большими наборами данных, особенно когда в таблице присутствует множество столбцов и строк, может потребоваться использование специальных алгоритмов для удаления дубликатов. Это позволяет сократить время выполнения операций и улучшить производительность программы.
Кроме того, при работе с большими таблицами в Microsoft Excel может возникнуть ограничение на количество строк, которое можно отобразить в одном листе. В таких случаях можно использовать фильтрацию данных для отображения только уникальных записей и удаления дубликатов. Фильтрация позволяет применять критерии выборки, чтобы оставить только уникальные значения.
Однако при работе с большими наборами данных важно учитывать производительность программы и использовать оптимальные методы удаления дубликатов. Неконтролируемое удаление дубликатов может привести к снижению производительности и возникновению ошибок в программе.
3. Создание копии данных перед удалением дубликатов
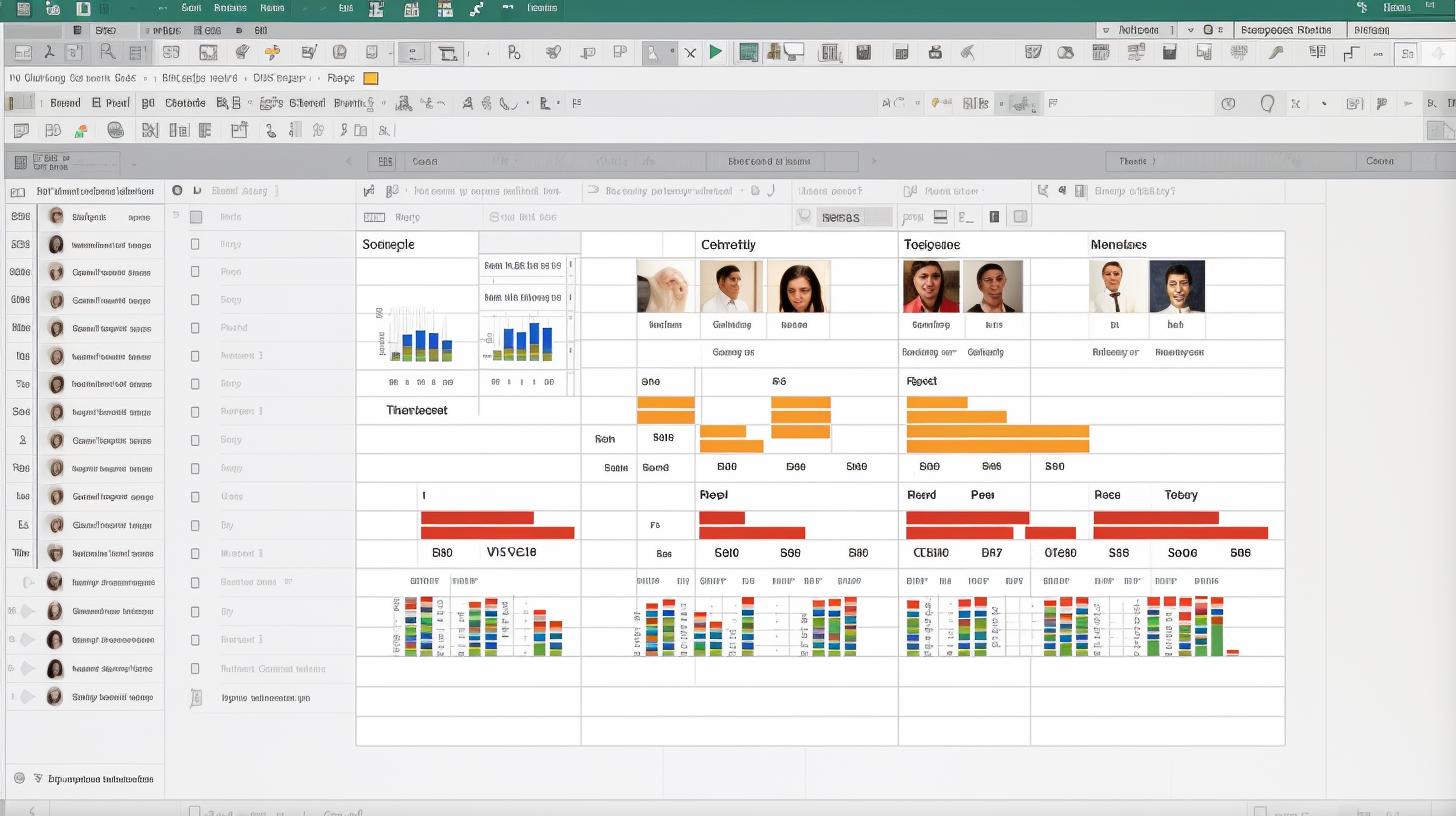
Когда вы работаете с таблицами в Microsoft Excel и планируете удалять дубликаты, важно создавать копию данных перед удалением. Создание копии данных позволяет избежать нежелательных последствий в случае ошибки или потери информации.
Для создания копии данных в Excel можно воспользоваться несколькими способами. Один из простых способов — создать новый лист в той же книге Excel и скопировать все данные из оригинальной таблицы в новый лист. Это позволит сохранить исходные данные в безопасности, пока вы удаляете дубликаты на основном листе.
Еще один способ — создать копию таблицы в формате CSV или другом формате данных, который является общим для Excel и других программ. Для этого нужно выбрать все ячейки в таблице, скопировать их в буфер обмена, а затем вставить данные в новый файл с нужным форматом. Таким образом, вы получите копию таблицы, которую можно использовать для удаления дубликатов, не затрагивая оригинальные данные.
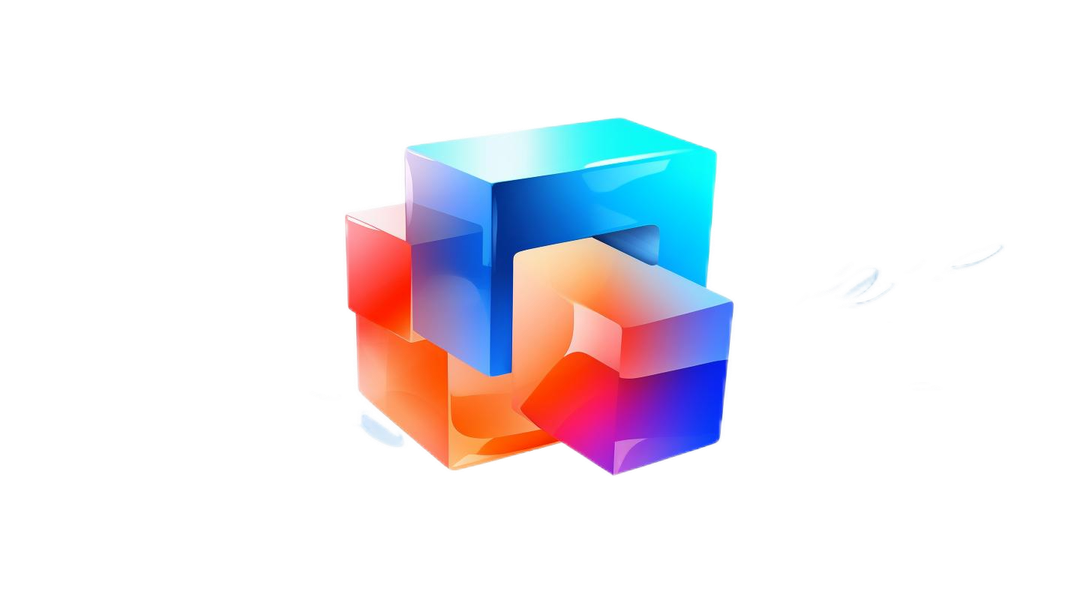
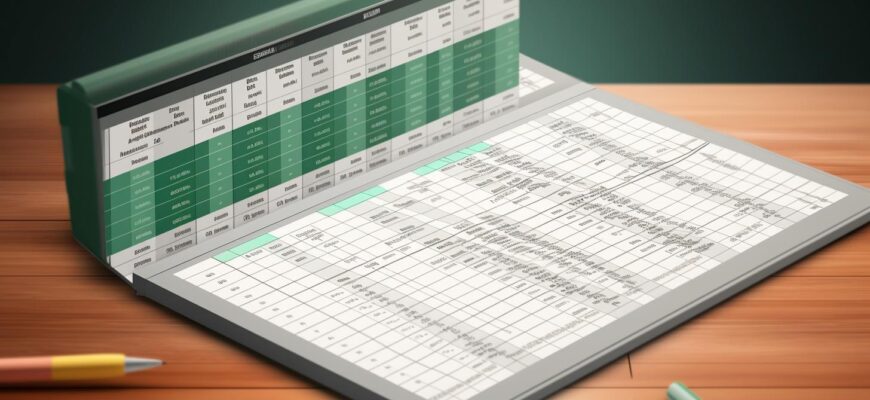



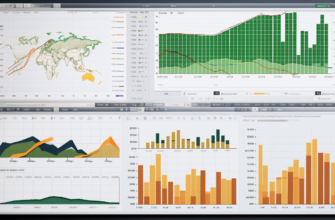

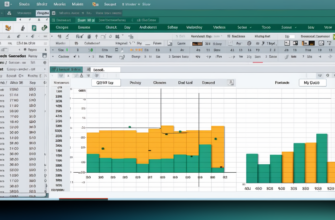

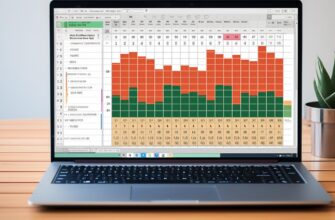
Вот простой способ удалить дубликаты в Excel: открой таблицу, выдели столбец с данными, кликни на «Удалить дубликаты» во вкладке «Данные». Готово! Так ты быстро очистишь свою таблицу от лишних записей.
Если вы работаете с таблицами в Excel и столкнулись с проблемой дубликатов, не отчаивайтесь! Существует эффективный способ избавиться от них быстро и легко. Просто следуйте нашей подробной инструкции и вы точно справитесь с этой задачей без лишних хлопот.
Для удаления дубликатов в Microsoft Excel, вам нужно выбрать диапазон ячеек с данными, затем открыть вкладку «Данные» и нажать на кнопку «Удалить дубликаты». После этого появится окно с параметрами удаления, где можно выбрать нужные опции. Нажимаем «ОК» и Excel удалит все дубликаты из выбранного диапазона.
В Microsoft Excel есть полезный инструмент для удаления дубликатов, который позволяет быстро очистить таблицу от повторяющихся данных. Для этого нужно выделить диапазон ячеек, которые хотите проверить, затем перейти на вкладку «Данные» и выбрать «Удалить дубликаты». В появившемся окне можно настроить критерии, по которым будут удаляться повторения, выбрав нужные столбцы. После подтверждения Excel автоматически удалит все дубликаты, оставив только уникальные записи. Это значительно упрощает процесс обработки данных и помогает избежать ошибок в отчетах.
Чтобы удалить дубликаты в Microsoft Excel, крайне удобно использовать встроенный инструмент «Удалить дубликаты». Для этого выделите диапазон данных, перейдите на вкладку «Данные» и нажмите «Удалить дубликаты». Затем выберите столбцы, по которым нужно проверить дубли, и подтвердите действие. Этот способ быстро и аккуратно очистит ваши таблицы от лишней информации.
Удаление дубликатов в Microsoft Excel — задача, которую можно выполнить несколькими способами. Один из самых эффективных методов — использование встроенной функции «Удалить дубликаты». Для этого нужно выделить диапазон ячеек, зайти на вкладку «Данные», а затем нажать «Удалить дубликаты». Появится окно, где можно выбрать столбцы, по которым будет происходить проверка на дубли. Это быстро и удобно, особенно при работе с большими таблицами.
Ого, эта инструкция как спасение! Теперь я смогу легко удалить все дубликаты в Excel и сэкономить кучу времени. Спасибо за такой полезный материал!
Проверка и удаление дубликатов в Excel может значительно улучшить работу с таблицами и сделать данные более точными. Следуйте этой подробной инструкции, чтобы узнать, как это сделать быстро и эффективно.
Вау, это просто бомба! Теперь я знаю, как быстро и легко удалять дубликаты в Excel. Спасибо за подробную инструкцию!
Ура! Нашел просто суперский способ для удаления дубликатов в Excel! Это так легко и быстро! Можно одним кликом очистить таблицу от всех этих надоедливых повторов. Я следовал инструкции, и всё получилось на ура! Теперь мои данные выглядят идеально! Обязательно попробуйте, если у вас есть дубликаты!
Спасибо за подробную инструкцию! Удаление дубликатов в Excel может быть сложной задачей, но ты объяснил все так просто и доступно. Теперь я смогу легко привести свои таблицы в порядок. Очень полезный материал!
Это просто находка! Удаление дубликатов в Excel стало настолько простым благодаря этой инструкции! Я всегда мучился с этими лишними строками, а теперь всего лишь несколько кликов — и всё чисто! Обязательно всем рекомендую попробовать!
Отличная инструкция по удалению дубликатов в Excel! Очень полезно, особенно когда работаешь с большими таблицами. Вроде бы просто, но иногда такие вещи помогают сэкономить кучу времени. Спасибо за полезную информацию!
Как же классно найти эффективный способ удаления дубликатов в Excel! Я попробовал эту инструкцию, и это реально супер удобно! Сначала выделил нужные данные, потом всего лишь нажал на кнопку «Удалить дубликаты», и вуаля! Все лишние записи исчезли! Это сэкономило кучу времени и усилий! Рекомендую всем, кто работает с большими таблицами!
Отличная инструкция! Удаление дубликатов в Excel действительно может сильно упростить работу с данными. Спасибо за ясное объяснение – теперь с этим справится даже новичок!
Удаление дубликатов в Microsoft Excel можно сделать просто с помощью встроенной функции. Сначала выделите диапазон данных, затем перейдите на вкладку «Данные» и выберите «Удалить дубликаты». Всплывающее окно позволит вам выбрать столбцы для проверки на совпадения. Нажмите «ОК», и программа уберет все повторяющиеся значения. Это экономит время и помогает поддерживать порядок в таблицах!
Удаление дубликатов в Excel – это проще простого! Во-первых, откройте файл и выделите столбец с данными. Затем зайдите в меню «Данные» и выберите «Удалить дубликаты». Excel быстро найдет и уберет лишние записи. Проверяйте результат, чтобы все было в порядке. Этот способ сэкономит вам время и избавит от лишней информации! Попробуйте сами!
Спасибо за полезную инструкцию! Удаление дубликатов в Excel стало для меня намного проще. Теперь я могу быстро наводить порядок в своих данных. Очень ценю вашу помощь!
Спасибо за подробную инструкцию! Это действительно помогает значительно упростить работу с таблицами. Удаление дубликатов стало намного легче.
Удаление дубликатов в Microsoft Excel — это довольно простой процесс. Вам нужно выбрать диапазон данных, затем перейти на вкладку «Данные» и нажать на кнопку «Удалить дубликаты». В открывшемся окне вы сможете настроить, какие столбцы проверять на дубликаты. После этого просто нажмите «ОК», и Excel удалит все повторяющиеся записи. Это поможет сделать ваши данные более организованными и понятными.
Если вам нужно удалить дубликаты в Excel, это действительно просто. Вам всего лишь нужно выделить нужный диапазон, затем перейти на вкладку «Данные» и выбрать «Удалить дубликаты». После этого выберите столбцы, по которым хотите проверить дубликаты, и нажмите «ОК». Это сэкономит ваше время и сделает таблицы более аккуратными. Не забывайте сохранять копию файлов на всякий случай!
Это просто супер! Я всегда мучился с дубликатами в Excel, а теперь нашел этот способ! Все так тщательно объяснено, что даже я не запутаюсь! Теперь смогу навести порядок в своих таблицах быстро и без труда! Спасибо за полезную информацию!
Удаление дубликатов в Excel — это довольно просто. Можно выделить данные, перейти во вкладку «Данные» и выбрать «Удалить дубликаты». После этого программа предложит, какие столбцы проверить. Важно помнить, что данная функция удаляет только полные дубликаты. Лучше делать резервную копию файла на случай, если что-то пойдет не так.
Спасибо за подробную инструкцию! Удаление дубликатов в Excel всегда казалось сложным, но теперь я понял, как это сделать легко. Ваши советы очень полезны, буду использовать их в своей работе!
Как Эмилия Иванова, хочу поделиться полезным советом! Если вам нужно удалить дубликаты в Microsoft Excel, то это можно сделать очень просто. Зайдите в вкладку «Данные», затем выберите «Удалить дубликаты». Выберите столбцы, где нужно искать дубликаты, и нажмите «ОК». Excel сам найдет и уберет лишние записи. Это действительно удобно и экономит время!
Удаление дубликатов в Excel — это очень нужная задача, особенно если у вас много данных. Я попробовала разные методы, но самый эффективный — это использовать встроенную функцию удаления дубликатов. Вам просто нужно выделить диапазон ячеек, перейти на вкладку «Данные» и нажать «Удалить дубликаты». Excel сам предложит, какие столбцы проверить. Это действительно быстро и удобно! Рекомендую!
Удаление дубликатов в Microsoft Excel — это просто и быстро! Сначала выделите данные, которые хотите очистить. Затем перейдите в меню «Данные» и найдите опцию «Удалить дубликаты». Выберите столбцы, по которым нужно искать дубликаты, и нажмите «ОК». Excel сам справится с остальным! Этот способ сэкономит вам время и сделает таблицы гораздо аккуратнее. Попробуйте, не пожалеете!
Классная тема! Удалять дубликаты в Excel — это супер полезно! Я всегда терял время на поиски одинаковых строк, но теперь, благодаря этой инструкции, всё стало намного проще! Рекомендую всем попробовать, это реально экономит кучу времени!
Классная инструкция! Удаление дубликатов в Excel реально упрощает работу с таблицами. Очень рад, что есть такие полезные советы! Теперь у меня будет больше времени на другие задачи. Спасибо за информацию!
Вау, круто! Теперь я легко разберусь с дубликатами в Excel и сэкономлю кучу времени. Спасибо за такую понятную инструкцию!
Спасибо за подробный разбор! Очень помогло быстро разобраться с удалением дубликатов в Excel.