Excel — мощный инструмент, который позволяет вам не только хранить и анализировать данные, но и визуализировать их в удобной и понятной форме. Одним из способов придать таблице более наглядный вид является использование условного форматирования. Этот инструмент позволяет автоматически изменять цвет ячейки в зависимости от ее значения, что существенно облегчает восприятие информации и помогает выделить ключевые аспекты таблицы. В данной статье мы рассмотрим, как применить условное форматирование для раскраски ячейки в Excel в зависимости от ее значения, а также покажем примеры использования этой функции для различных задач.
- Определение
- Определение
- Применение условного форматирования в Excel
- Шаг 1: Выбор ячейки для форматирования
- Шаг 2: Открытие диалогового окна
- Шаг 3: Выбор типа условия
- Шаг 4: Задание условия
- Шаг 5: Выбор формата для применения
- Шаг 6: Применение условного форматирования
- Примеры использования условного форматирования
- Пример 1: Раскраска ячеек в зависимости от значения
- Пример 2: Выделение наибольшего и наименьшего значения
- Пример 3: Форматирование ячеек с использованием формул
- Выводы
Определение
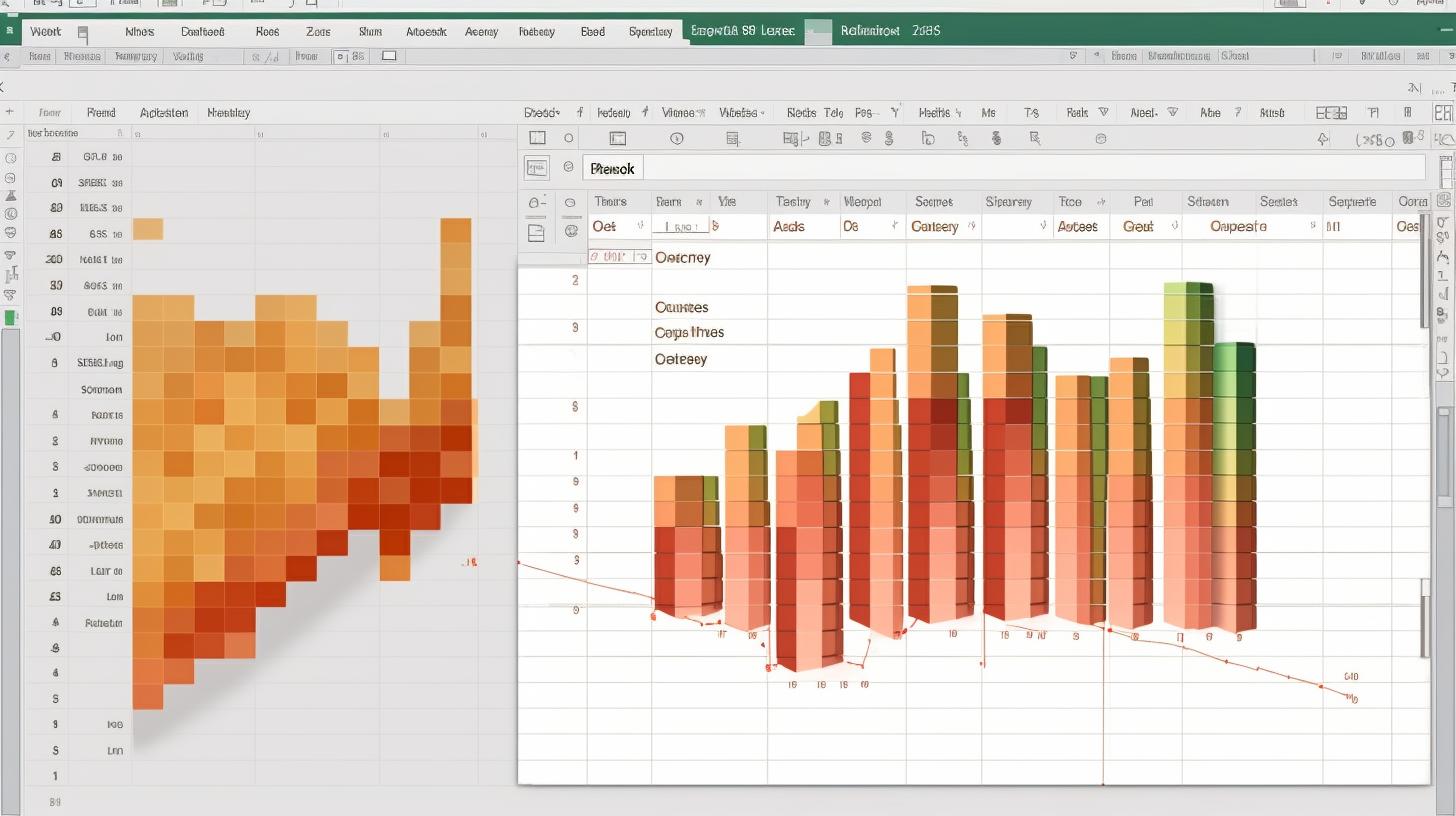
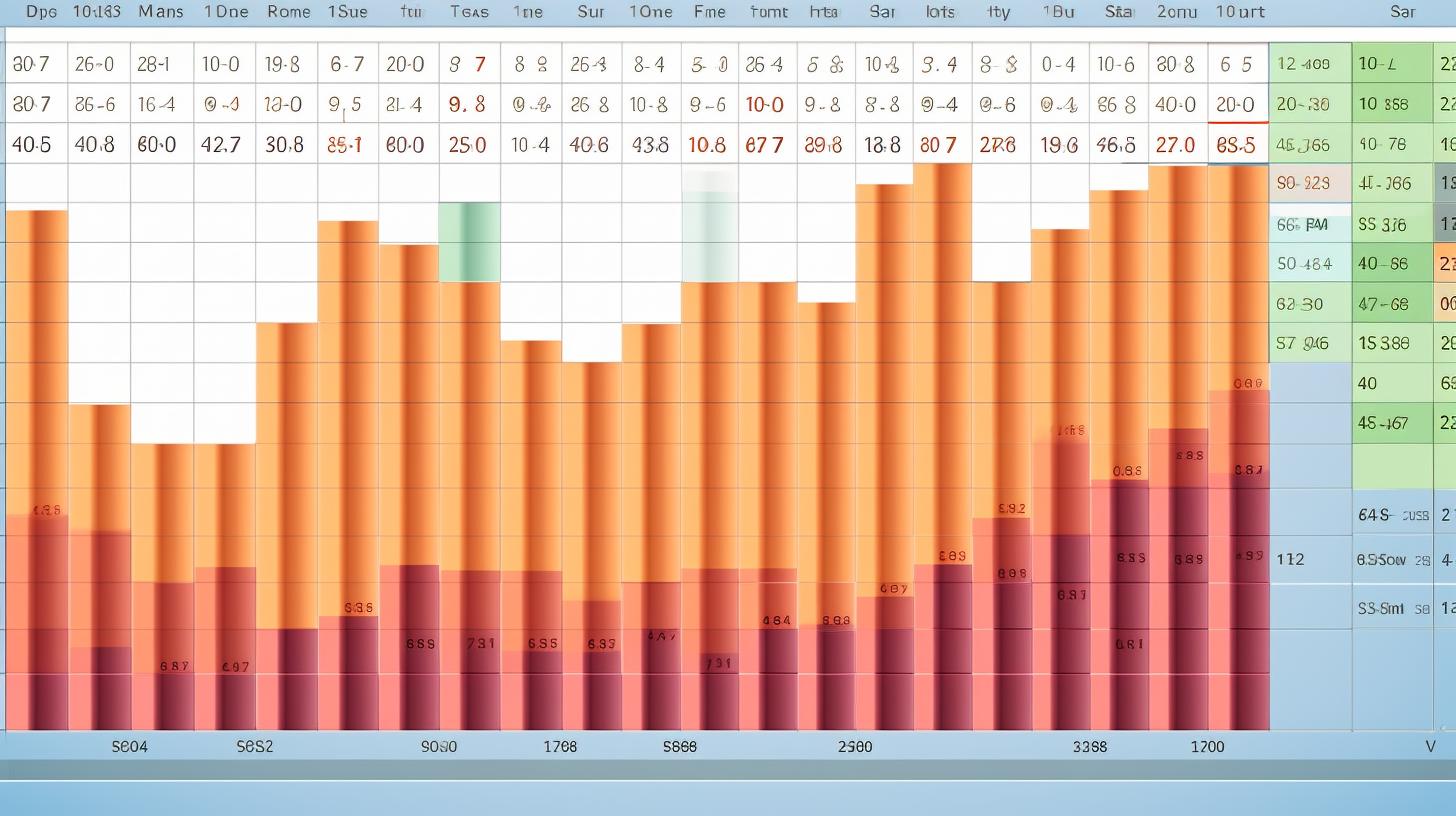
Условное форматирование – это один из мощных инструментов Excel, который позволяет автоматически менять формат ячейки в зависимости от ее значения. Оно может быть полезно во многих ситуациях, когда требуется наглядно выделить определенные данные или провести анализ на основе определенных условий.
В Excel существует несколько типов условного форматирования, которые позволяют раскрашивать ячейки, изменять шрифт или добавлять специальные символы в зависимости от заданных условий. Это позволяет сделать таблицы более понятными и удобными для анализа, а также сэкономить время, которое можно потратить на ручное форматирование.
Одним из наиболее часто используемых типов условного форматирования в Excel является раскрашивание ячеек в зависимости от их значения. Например, можно выделить красным цветом ячейки с отрицательными значениями или зеленым – с положительными. Это может быть полезно при анализе финансовых данных, где нужно быстро определить, какие значения являются доходами, а какие – убытками.
Определение
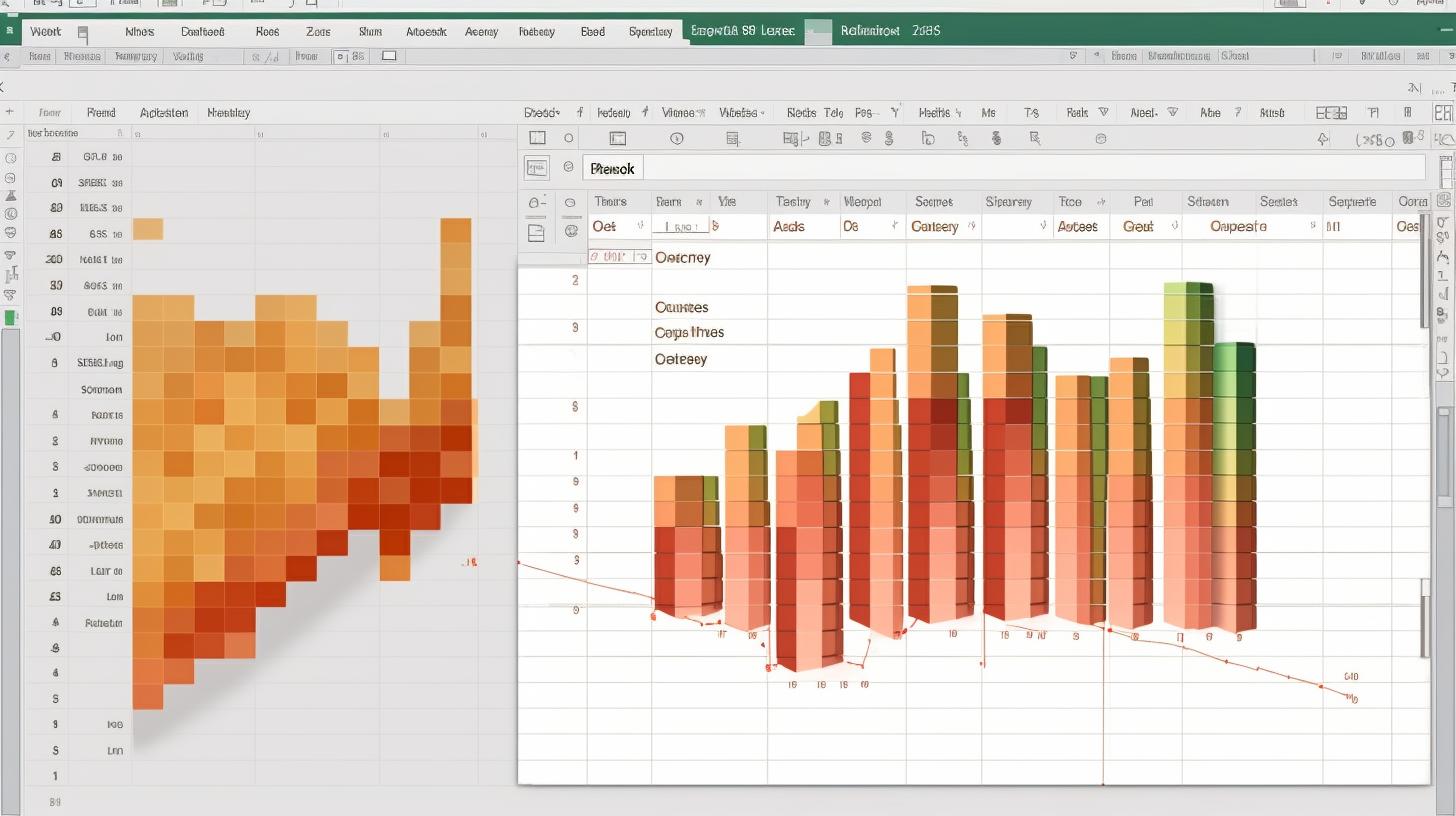
Условное форматирование – это один из мощных инструментов Excel, который позволяет автоматически менять формат ячейки в зависимости от ее значения. Оно может быть полезно во многих ситуациях, когда требуется наглядно выделить определенные данные или провести анализ на основе определенных условий.
В Excel существует несколько типов условного форматирования, которые позволяют раскрашивать ячейки, изменять шрифт или добавлять специальные символы в зависимости от заданных условий. Это позволяет сделать таблицы более понятными и удобными для анализа, а также сэкономить время, которое можно потратить на ручное форматирование.
Одним из наиболее часто используемых типов условного форматирования в Excel является раскрашивание ячеек в зависимости от их значения. Например, можно выделить красным цветом ячейки с отрицательными значениями или зеленым – с положительными. Это может быть полезно при анализе финансовых данных, где нужно быстро определить, какие значения являются доходами, а какие – убытками.
Применение условного форматирования в Excel
Применение условного форматирования в Excel очень просто и интуитивно понятно. Для начала выбираем ячейку или диапазон ячеек, которые мы хотим отформатировать. Затем открываем вкладку «Главная» и находим раздел «Условное форматирование».
В этом разделе нас встречает несколько опций, но сегодня мы сосредоточимся на самом популярном типе условного форматирования — «Форматирование правилом». В этом режиме, мы можем использовать уже предустановленные или создать свои собственные условия для форматирования ячеек.
Чтобы задать условие, мы нажимаем на кнопку «Условие». В появившемся окне, мы выбираем нужное условие из списка или создаем свое собственное, используя формулы Excel. Например, мы можем указать, что ячейка должна быть раскрашена в красный цвет, если ее значение меньше 0.
После того, как мы задали условие, нам остается выбрать формат, который будет применен к ячейкам, удовлетворяющим нашему условию. Мы имеем широкий выбор возможностей — можно изменить цвет фона, шрифта, добавить границы и многое другое.
Наконец, остается только применить условное форматирование к выбранным ячейкам. Для этого мы нажимаем кнопку «Готово» и видим, как Excel автоматически применяет форматирование к соответствующим ячейкам.
Шаг 1: Выбор ячейки для форматирования
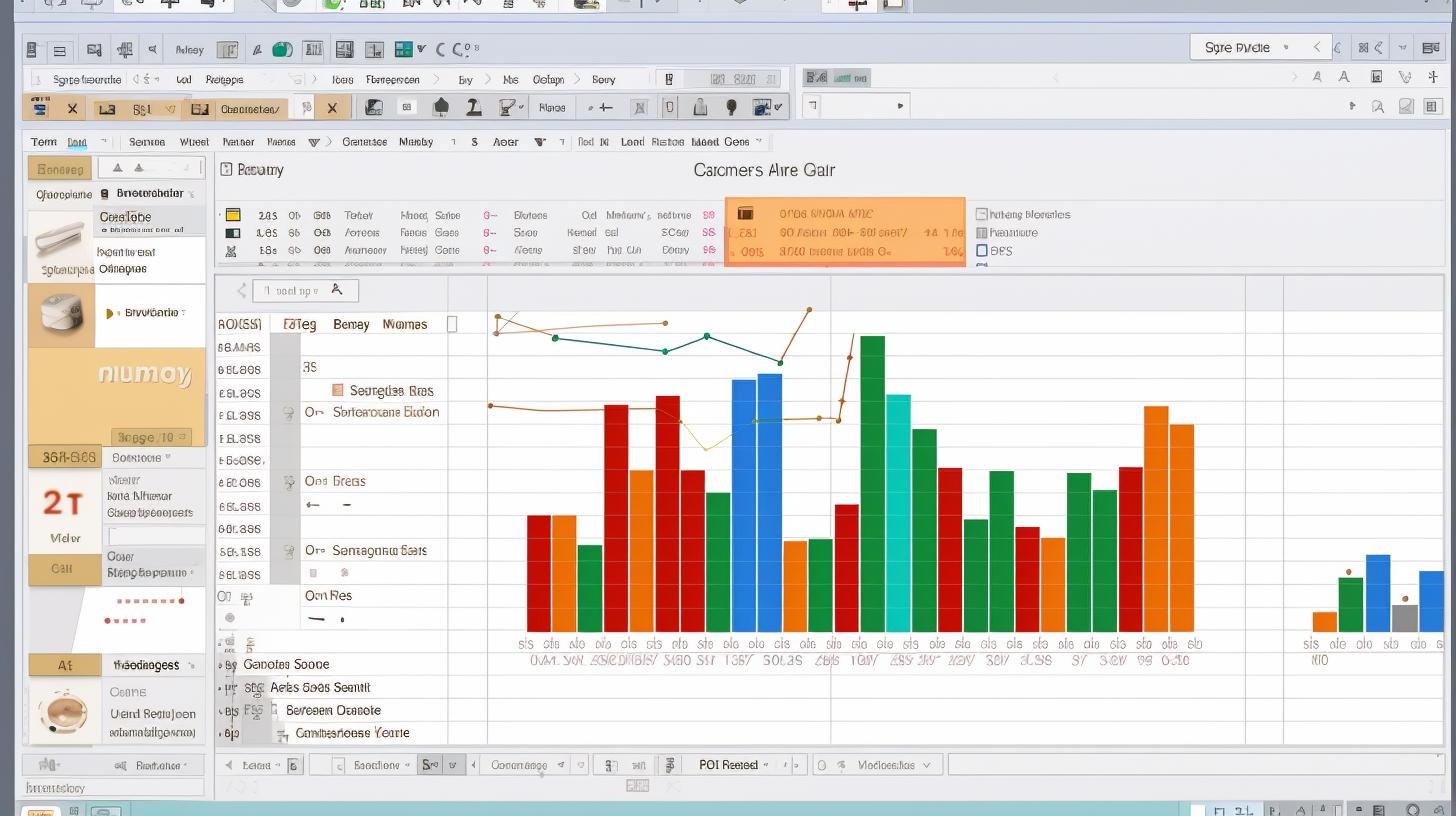
Первый шаг в применении условного форматирования в Excel — это выбор ячейки или диапазона ячеек, которые мы хотим отформатировать. Для этого необходимо кликнуть на нужную ячейку или зажать левую кнопку мыши и выделить нужный диапазон ячеек.
Выбирая ячейку или диапазон ячеек, важно учитывать, что условное форматирование будет применяться к тем ячейкам, которые соответствуют условиям, заданным в дальнейшем шаге. Поэтому стоит обратить особое внимание на правильное выделение нужных данных.
Кроме того, стоит отметить, что выбранные ячейки могут быть пустыми или содержать числа, текст, даты или формулы. Условное форматирование в Excel может быть применено ко всем типам данных, что делает его очень гибким и удобным инструментом для форматирования таблицы.
Шаг 2: Открытие диалогового окна
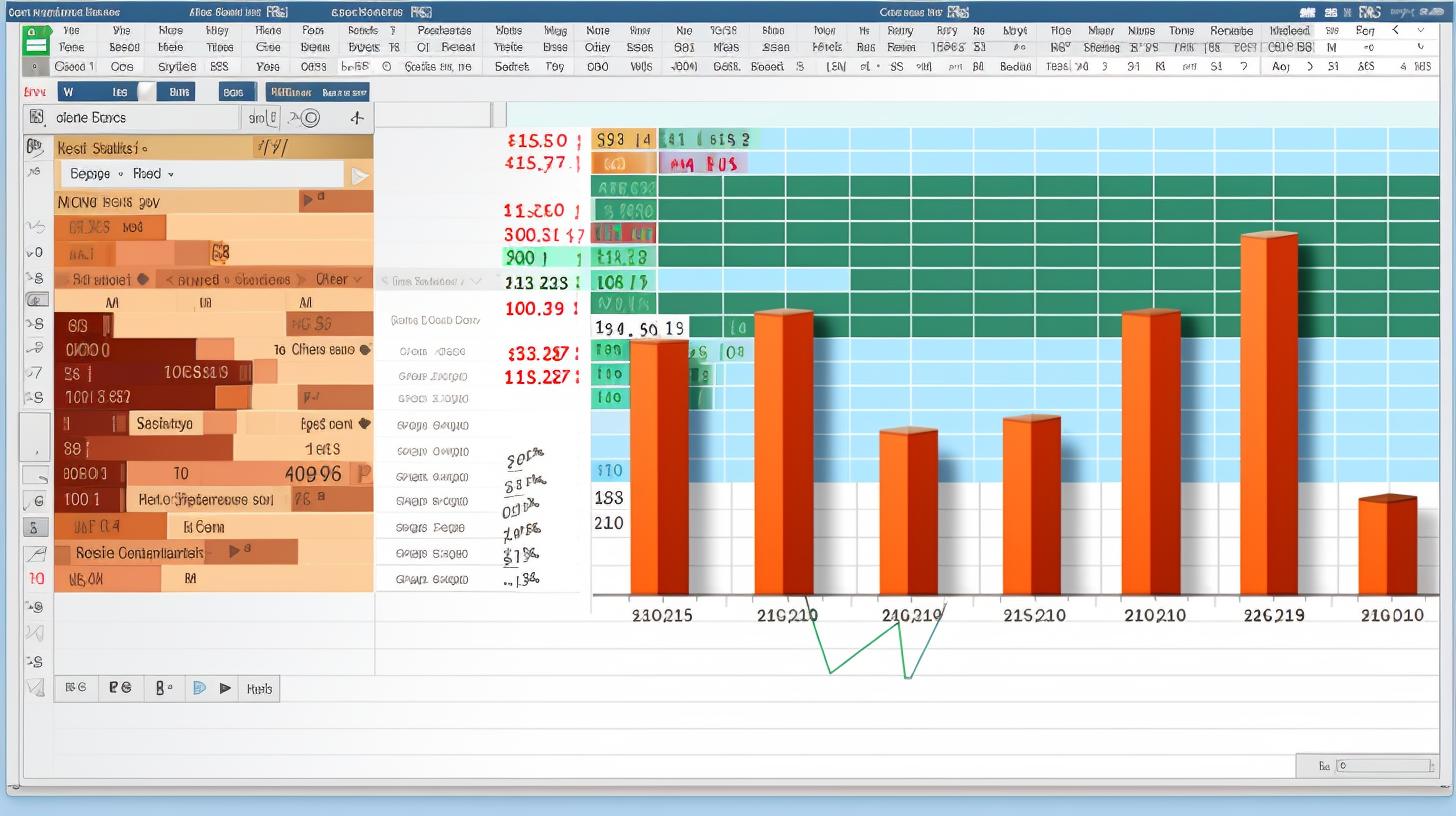
Шаг 2: Открытие диалогового окна «Условное форматирование»
Чтобы применить условное форматирование к выбранным ячейкам, необходимо открыть соответствующее диалоговое окно. Для этого на вкладке «Главная» необходимо найти раздел «Условное форматирование» и выбрать опцию «Менеджер условного форматирования». После этого появится окно «Условное форматирование», в котором мы можем задать все необходимые параметры и условия форматирования.
В диалоговом окне «Условное форматирование» можно увидеть список уже установленных условий и форматирования. Чтобы создать новое условие, необходимо нажать кнопку «Добавить» и выбрать нужный тип условия. Это может быть, например, «Помечать ячейку в зависимости от значения» или «Помечать ячейку, содержащую текст».
После выбора типа условия, откроется соответствующее окно, где можно задать само условие. В нем необходимо указать, какое значение или текст считать соответствующим условию и задать необходимые параметры. Например, если мы хотим раскрасить ячейку в красный цвет, если ее значение меньше 0, то в условии нужно указать «Меньше» и значение «0».
После задания условия, необходимо выбрать формат, который будет применен к ячейкам, удовлетворяющим условию. Для этого необходимо нажать на кнопку «Формат» и выбрать нужные параметры форматирования. Это может быть изменение цвета фона, изменение цвета шрифта, добавление границ и многое другое.
Когда все параметры условного форматирования заданы, можно нажать кнопку «ОК» и увидеть, как Excel автоматически применяет форматирование к ячейкам, соответствующим условию. В случае необходимости можно настроить дополнительные условия и форматирования, чтобы добиться нужного результата.
Шаг 3: Выбор типа условия
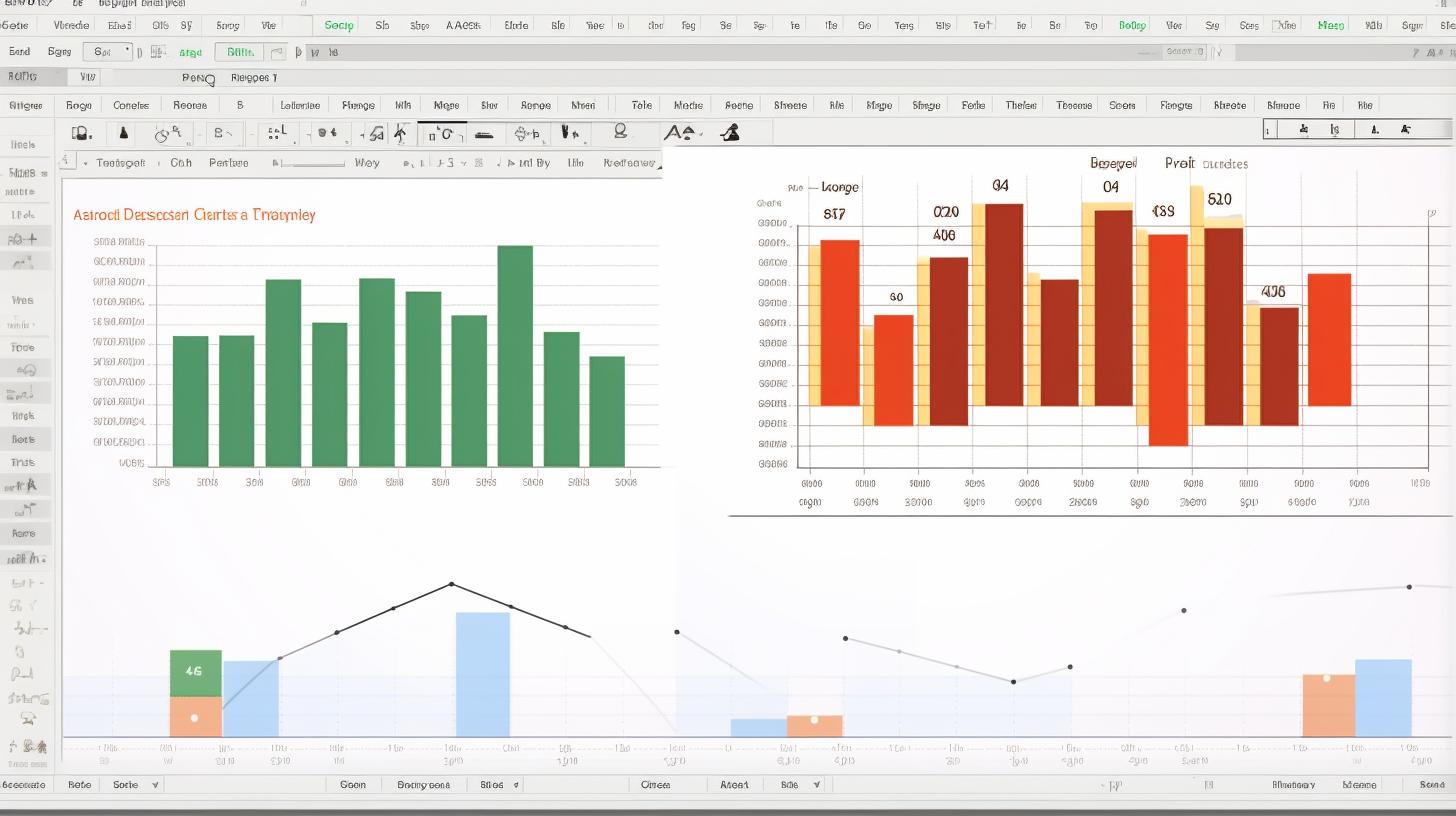
Этап выбора типа условия является ключевым в процессе применения условного форматирования в Excel. В этом этапе мы определяем, по какому критерию мы хотим осуществить форматирование ячеек. HTML код:
Когда мы открываем диалоговое окно «Условное форматирование» в Excel, нам предоставляется выбор из различных типов условий. Например, мы можем выбрать условие «Равно», чтобы отформатировать ячейки, содержащие определенное значение. Также можно использовать условия «Больше», «Меньше», «Больше или равно», «Меньше или равно» и много других.
Кроме того, в диалоговом окне «Условное форматирование» можно создать свое собственное условие, используя формулы Excel. Это открывает огромные возможности для форматирования ячеек в зависимости от сложных условий и формул.
Например, мы можем создать условие, которое будет форматировать ячейки, содержащие числа больше среднего значения всей таблицы. Такое условие может быть полезно при анализе больших объемов данных и поиске выбросов или особых значений.
Шаг 4: Задание условия
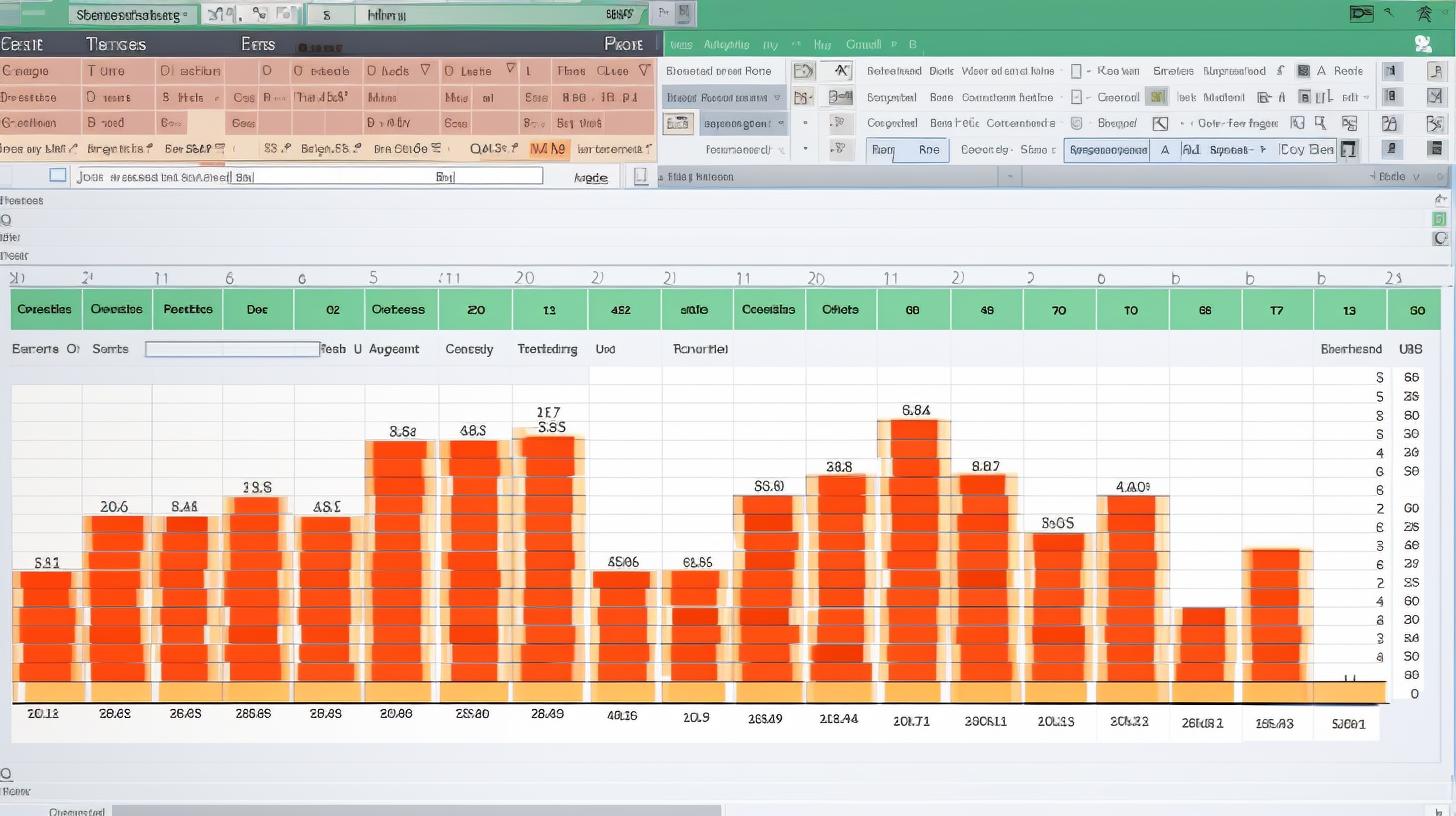
После того, как мы выбрали тип условия, следующим шагом является задание самого условия. В диалоговом окне «Условное форматирование» нам предоставляется возможность указать, какой критерий должны удовлетворять данные в ячейках для их форматирования.
Например, если мы хотим раскрасить ячейки, содержащие отрицательные значения, мы выбираем условие «Меньше», а в поле значения указываем 0. Таким образом, Excel будет автоматически форматировать ячейки, значения которых меньше 0.
Кроме предустановленных условий, мы также можем использовать формулы Excel для задания более сложных условий. Формулы позволяют нам создавать условия на основе математических операций, сравнений, использования функций и других возможностей Excel.
Например, мы можем создать условие на основе формулы, которая определяет наибольшее и наименьшее значение в диапазоне ячеек и раскрашивает ячейки, содержащие эти значения. Такое условие может быть полезно при анализе данных и выделении экстремальных значений.
Шаг 5: Выбор формата для применения
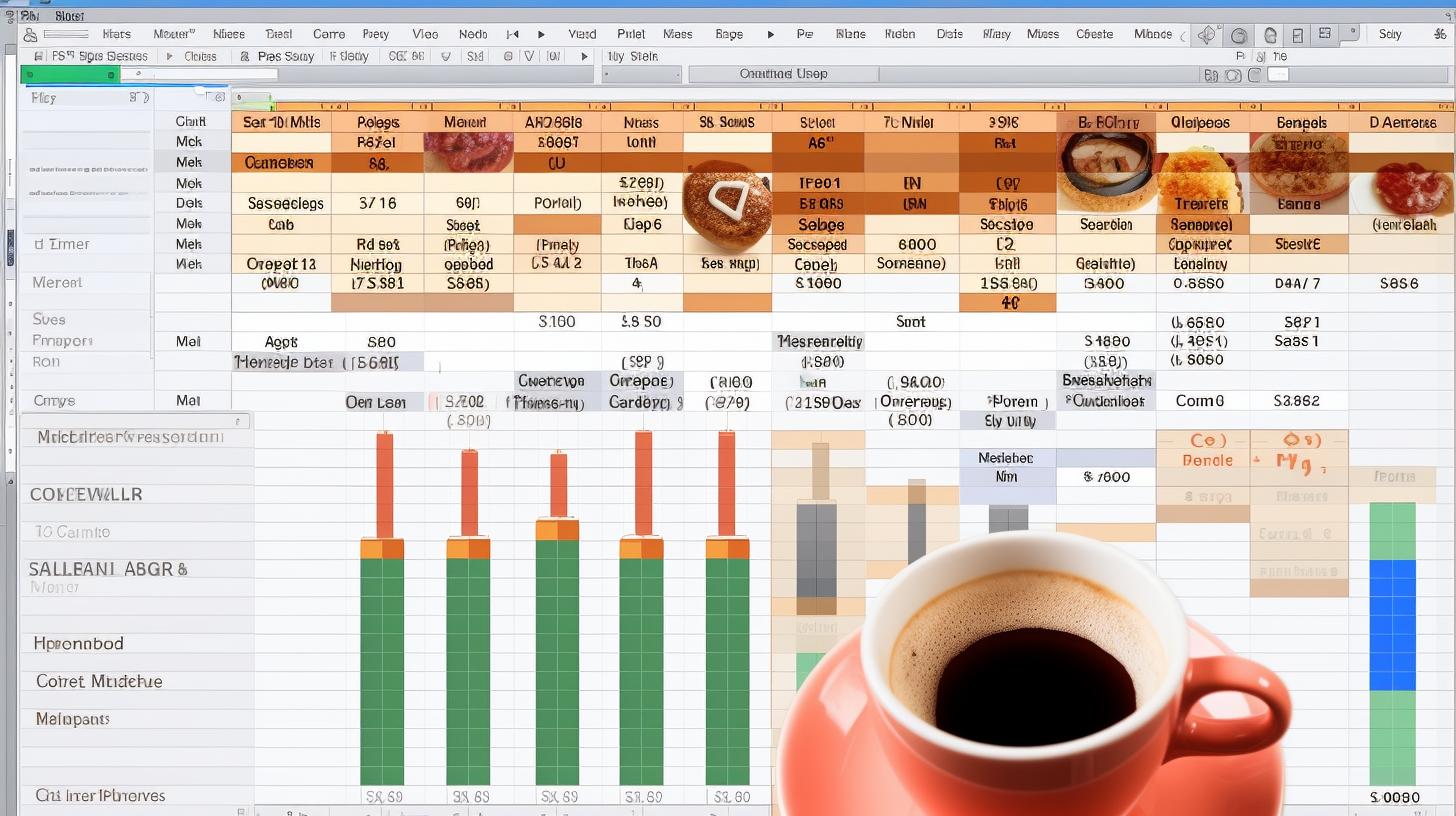
В диалоговом окне «Условное форматирование» после выбора условия и его задания, мы переходим к шагу 5 — выбору формата для применения к ячейкам, удовлетворяющим условию. Этот шаг позволяет нам определить, каким образом будут отображаться ячейки, которые соответствуют заданному условию. В зависимости от наших предпочтений и требований, мы можем выбрать различные форматы для ячеек. Например, можно изменить цвет фона ячейки, изменить цвет шрифта, добавить границы или выделить ячейку специальным символом. Для выбора формата необходимо нажать на кнопку «Формат» в диалоговом окне «Условное форматирование». После этого откроется дополнительное окно, в котором мы можем настроить все параметры форматирования. Например, если мы хотим выделить положительные значения ячеек зеленым цветом, то в окне форматирования можно выбрать зеленый цвет фона и соответствующий цвет шрифта. Также можно добавить дополнительные эффекты форматирования, например, жирный шрифт для более выразительного отображения. После выбора формата и настройки всех параметров форматирования, мы можем сохранить изменения и применить их к выбранным ячейкам. Это делается нажатием кнопки «ОК» в окне форматирования. При необходимости, можно применить несколько различных форматов для одного условия. Например, мы можем задать несколько цветов фона и шрифта для разных значений в ячейке, чтобы более четко выделить разные уровни значений. Как только мы применили условное форматирование, Excel автоматически применяет выбранные форматы к соответствующим ячейкам. При этом, если данные в ячейках изменяются, форматирование будет автоматически обновлено. Условное форматирование в Excel позволяет сделать таблицы более понятными и наглядными, превращая их из простых наборов данных в удобные инструменты для анализа и визуализации информации. Благодаря гибкости и возможностям выбора различных форматов, мы можем подогнать форматирование под наши потребности и упростить работу с таблицами.
Шаг 6: Применение условного форматирования
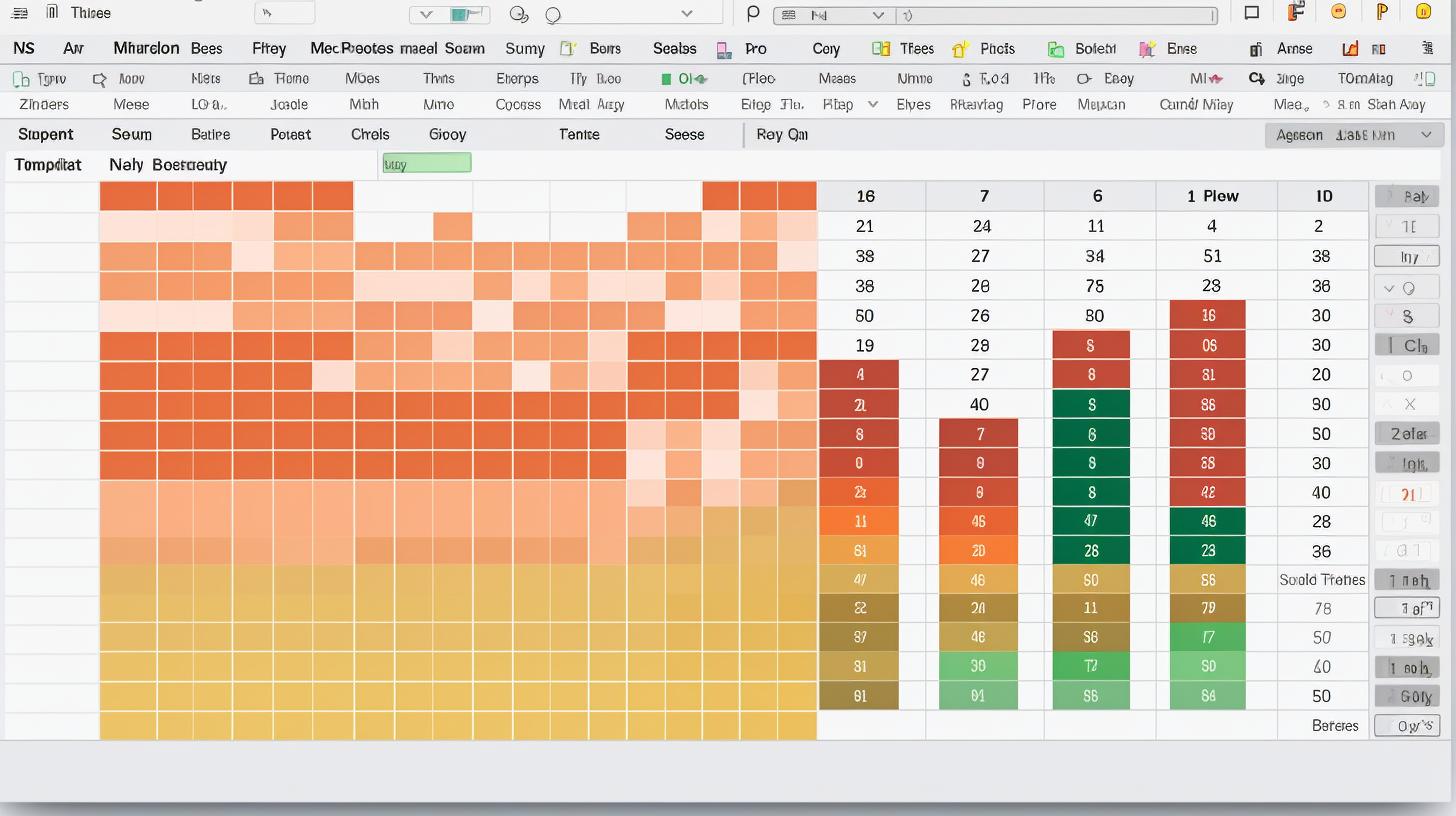
Применение условного форматирования в Excel — это последний шаг в процессе создания эффектной таблицы. После того, как мы выбрали ячейки, задали условия и настроили форматы, пришло время применить условное форматирование и увидеть его результаты. Чтобы применить условное форматирование, возвратитесь в окно «Условное форматирование» и нажмите кнопку «ОК». Ваша таблица сразу же обновится, и все ячейки, которые удовлетворяют заданным условиям, будут отформатированы в соответствии с выбранными форматами. Если ваши данные в таблице изменяются, то форматирование будет автоматически обновляться. Например, если вы раскрасили ячейки с положительными значениями в зеленый цвет, а затем изменили некоторые значения на отрицательные, Excel автоматически перекрасит ячейки в соответствии с новыми условиями. Применение условного форматирования не ограничивается только одним условием. В одной таблице можно создать несколько условий и применить разные форматы для различных значений. Это позволяет выделить несколько важных аспектов данных и сделать таблицу более понятной и информативной. Например, вы можете создать одно условие для раскраски положительных и отрицательных значений, и другое условие для выделения наибольшего и наименьшего значения в таблице. Такое сочетание условного форматирования позволит вам быстро выявить ключевые факты и тенденции в данных. Применение условного форматирования — это отличный способ сделать вашу таблицу более наглядной, понятной и информативной. Оно позволяет подчеркнуть важные данные, выделить ключевые аспекты и провести быстрый анализ таблицы. Примеры использования условного форматирования Чтобы лучше понять, как применить условное форматирование в Excel, рассмотрим несколько примеров его использования. Пример 1: Раскраска ячеек в зависимости от значения Возвращаясь к условию, когда мы хотим раскрасить ячейки с отрицательными значениями в красный цвет и с положительными значениями — в зеленый, применим следующие шаги. 1. Выберите ячейки, которые хотите отформатировать. 2. Откройте окно «Условное форматирование» и выберите условие «Меньше» или «Больше» в зависимости от того, какие значения вы хотите подсветить. 3. Введите значение 0 в поле значений условия. 4. Выберите форматирование ячеек, например, измените цвет фона на красный или зеленый. 5. Примените условное форматирование, нажав кнопку «ОК». Теперь все ячейки, содержащие отрицательные значения, будут раскрашены в красный цвет, а ячейки с положительными значениями — в зеленый. Пример 2: Выделение наибольшего и наименьшего значения Рассмотрим другой пример, когда мы хотим выделить наибольшее и наименьшее значение в таблице. Для этого можно использовать следующие шаги: 1. Выделите всю таблицу или диапазон, в котором находятся данные. 2. Откройте окно «Условное форматирование» и выберите условие «Равно». 3. Вместо определенного значения введите формулу Excel для нахождения наибольшего или наименьшего значения. Например, для нахождения наибольшего значения в диапазоне A1:A10 введите формулу =MAX(A1:A10). 4. Выберите форматирование ячеек, например, измените цвет фона или выделите ячейку специальным символом. 5. Примените условное форматирование, нажав кнопку «ОК». Теперь ячейка с наибольшим значением будет выделена выбранным форматированием, что поможет вам быстро определить ключевое значение в таблице. Аналогично, выделите ячейку с наименьшим значением. Пример 3: Форматирование ячеек с использованием формул Еще один интересный пример использования условного форматирования — форматирование ячеек на основе формул Excel. Давайте рассмотрим сценарий, где у нас есть таблица с данными о продажах и мы хотим подсветить ячейку, если продажи превышают определенный уровень. Мы можем использовать следующие шаги: 1. Выделите столбец с продажами, которые будут проверяться по условию. 2. Откройте окно «Условное форматирование» и выберите условие «Больше». 3. Введите нужное значение в поле значений условия. 4. Выберите форматирование ячеек, например, измените цвет фона или добавьте символы. 5. Примените условное форматирование, нажав кнопку «ОК». Теперь Excel автоматически будет подсвечивать ячейки, в которых значение продаж превышает заданный уровень. Это поможет вам быстро определить, какие продажи превышают установленные цели и требуют вашего внимания. Выводы Условное форматирование — это мощный инструмент Excel, который позволяет нам менять формат ячеек в зависимости от их значений. Применение условного форматирования поможет визуализировать данные, выделить ключевые аспекты и облегчить анализ таблицы. Благодаря гибкости и простоте применения, вы можете легко создавать сложные условия форматирования и настраивать представление данных. Используйте условное форматирование в Excel, чтобы сделать ваши таблицы более наглядными и информативными.
Примеры использования условного форматирования
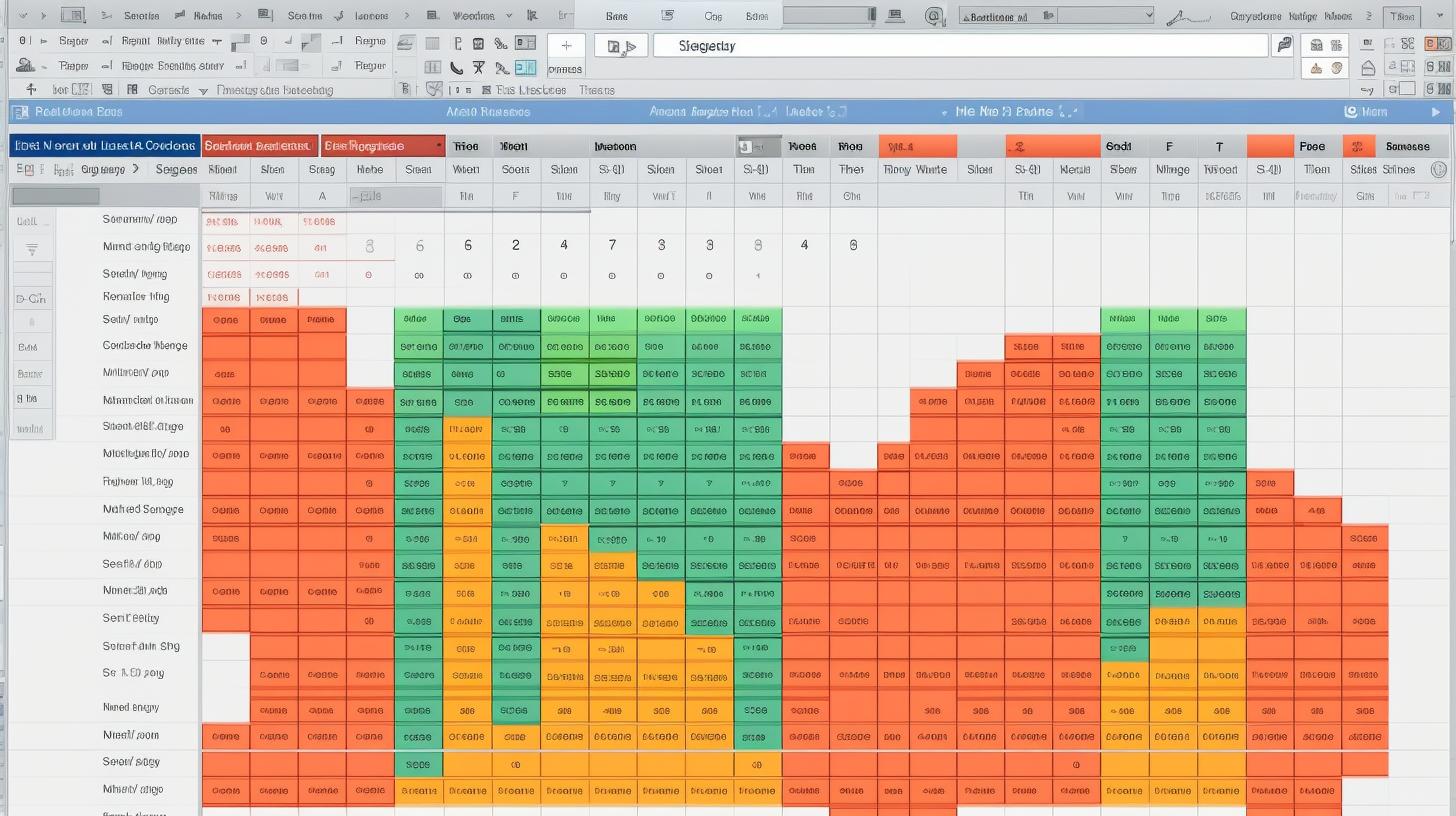
Примеры использования условного форматирования могут быть разнообразными и зависеть от конкретных задач, которые нужно решить. Вот несколько практических примеров:
1. Раскраска ячеек в зависимости от значения. Этот пример был упомянут ранее и является одним из самых популярных способов использования условного форматирования. Например, вы можете выделить красным цветом ячейки, содержащие отрицательные значения, и зеленым цветом — ячейки с положительными значениями. Это может быть полезно при анализе финансовых данных или при оценке выполнения определенных целей.
2. Выделение наибольшего и наименьшего значения. Этот пример может быть полезен в случае, когда нужно быстро определить экстремальные значения в таблице. Например, вы можете применить условное форматирование, чтобы выделить ячейку с наибольшим значением в столбце или диапазоне ячеек. Это поможет вам быстро определить ключевые факты и выделить важные аспекты данных.
3. Форматирование ячеек с использованием формул. В этом примере мы можем использовать формулы Excel, чтобы установить дополнительные условия для форматирования ячеек. Например, можно создать условие, которое будет форматировать ячейки, содержащие данные, удовлетворяющие определенным условиям. Например, можно выделить ячейки с продажами, превышающими определенное значение. Это может быть полезно при анализе больших объемов данных и выделении важных данных.
Пример 1: Раскраска ячеек в зависимости от значения
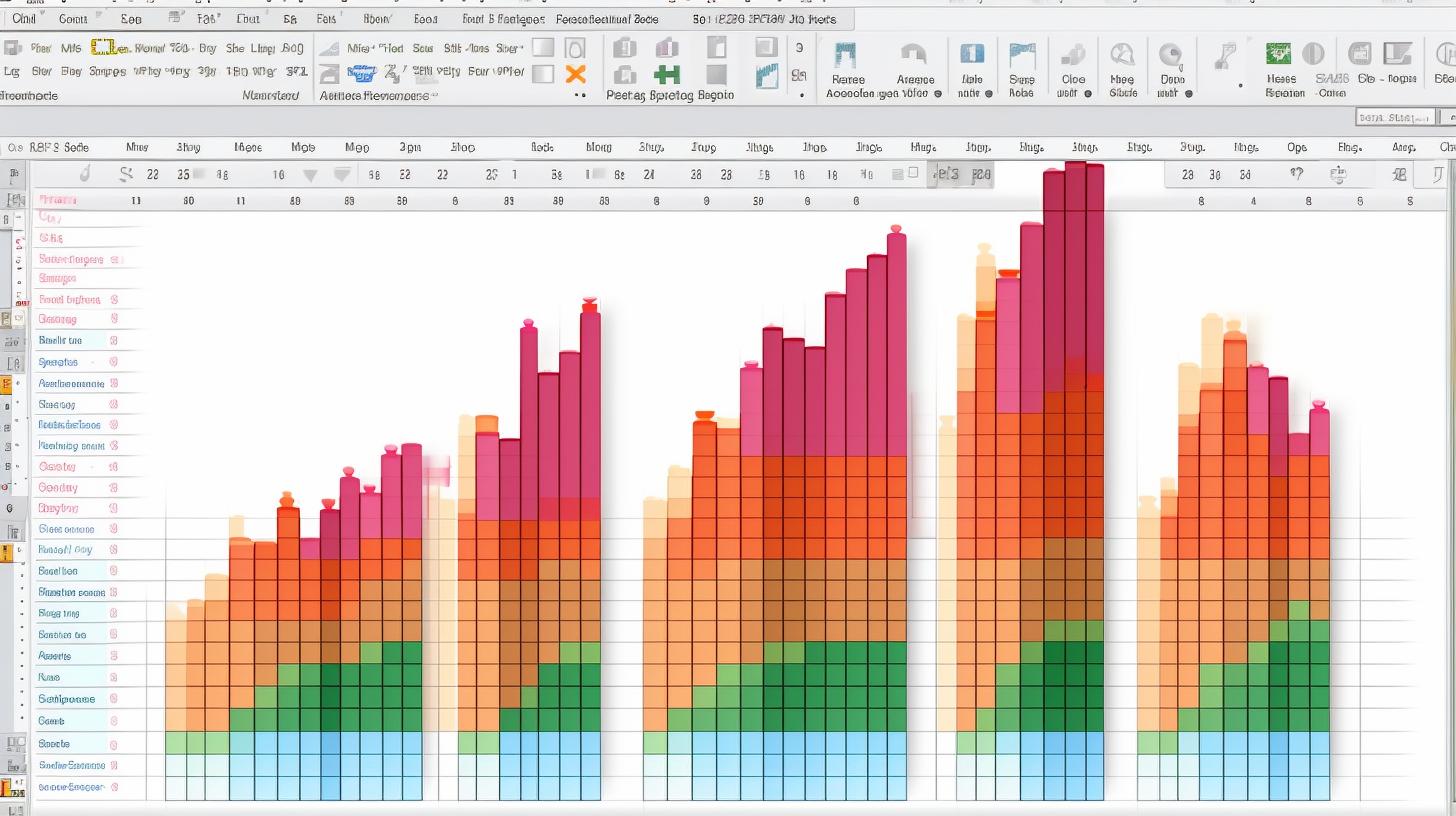
. При этом нужно применить атрибуты стилей, чтобы задать цвет фона, который будет применен к ячейкам, удовлетворяющих условию. Вот пример кода, который демонстрирует раскраску ячеек с прибылью выше 1000:
Чтобы дополнить пример 1, мы рассмотрим конкретную ситуацию, когда в таблице содержатся данные о продажах и мы хотим выделить ячейки с особым значением. Допустим, у нас есть столбец с данными о прибыли, и мы хотим пометить ячейки, в которых прибыль превышает определенный порог. В HTML формате для создания такого условного форматирования можно использовать теги |
| Продукт | Прибыль |
| Продукт 1 | 1500 |
| Продукт 2 | 2000 |
| Продукт 3 | 800 |
В данном примере ячейки с прибылью выше 1000 окрашены зеленым цветом. Здесь мы используем атрибут style для задания стиля ячейки. В значении атрибута указываем свойство background-color и значение цвета, например, ‘green’ для зеленого цвета. Это всего лишь пример, и вы можете настроить реальное условное форматирование в соответствии с вашими данными и требованиями. Важно помнить, что HTML является гибким инструментом, и вы можете применить различные стили и атрибуты для достижения нужного результата.
Пример 2: Выделение наибольшего и наименьшего значения
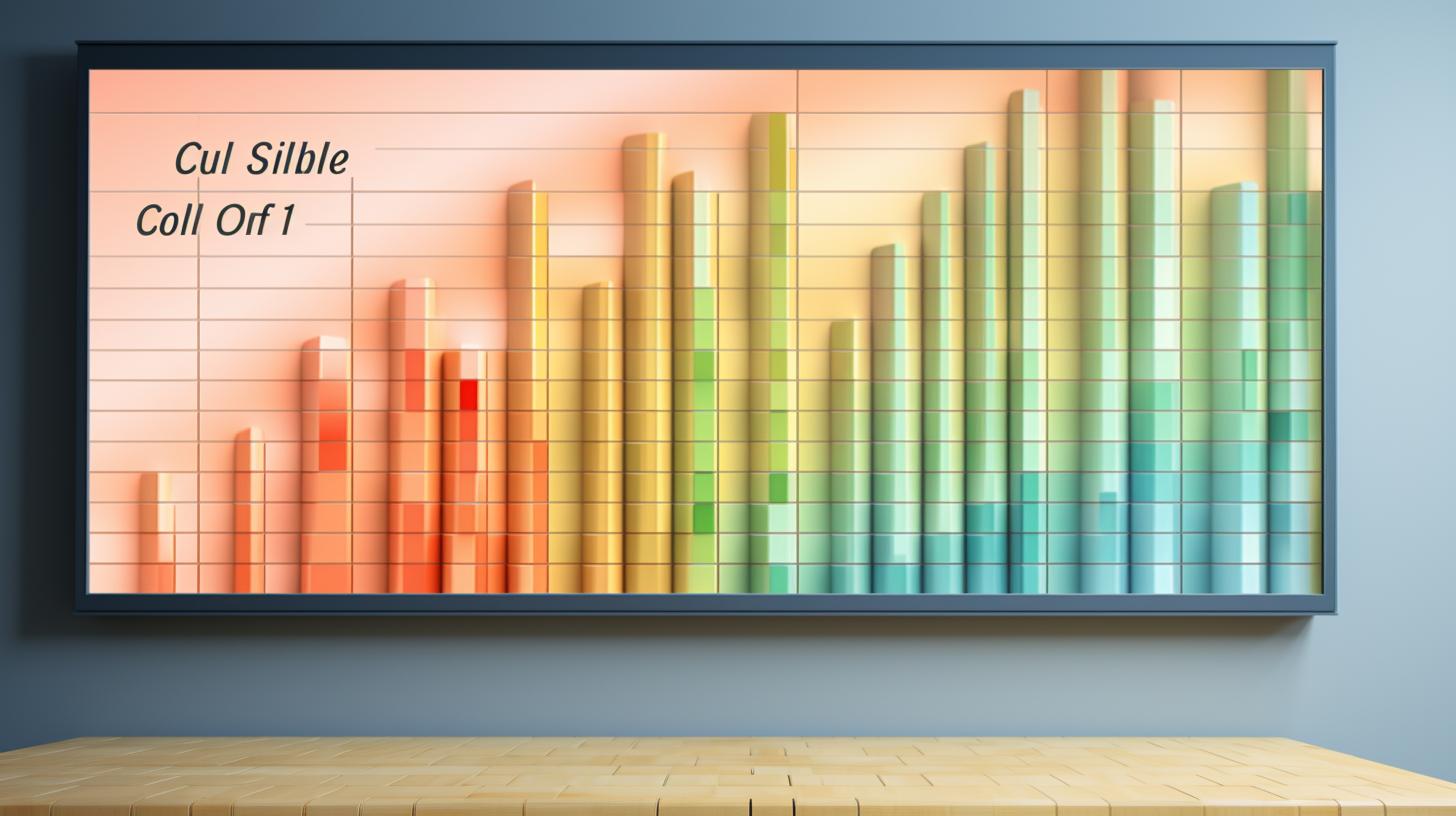
Представим ситуацию, когда у нас есть таблица с данными о продажах различных товаров. Для проведения анализа данных нам важно быстро определить наибольшее и наименьшее значение в столбце с продажами. Для решения этой задачи можно использовать условное форматирование. Например, мы можем настроить форматирование таким образом, чтобы ячейка с наибольшим значением была выделена красным цветом, а ячейка с наименьшим значением — зеленым цветом. Для этого необходимо выбрать столбец с продажами и открыть диалоговое окно «Условное форматирование». Затем выбрать тип условия «Равно» и задать значение формулы, которая найдет наибольшее или наименьшее значение в столбце. Например, вводим формулу «=MAX(A1:A10)» для нахождения наибольшего значения. Далее выбираем форматирование ячейки, например, меняем цвет фона на красный для наибольшего значения и на зеленый для наименьшего значения. После применения условного форматирования, Excel автоматически выделит соответствующие ячейки в таблице. Таким образом, мы получаем наглядную визуализацию наибольшего и наименьшего значения в таблице, что позволяет быстро и легко провести анализ и выявить ключевые факты о продажах различных товаров. В данном примере применение условного форматирования помогает нам быстро определить наиболее и наименее успешные товары, что может быть полезно при принятии решений и планировании дальнейших действий в рамках бизнес-процесса. Предложенный способ форматирования является лишь одним из множества вариантов использования условного форматирования в Excel. В зависимости от конкретных задач и требований, можно настроить различные условия и форматы для достижения нужного результата.
Пример 3: Форматирование ячеек с использованием формул
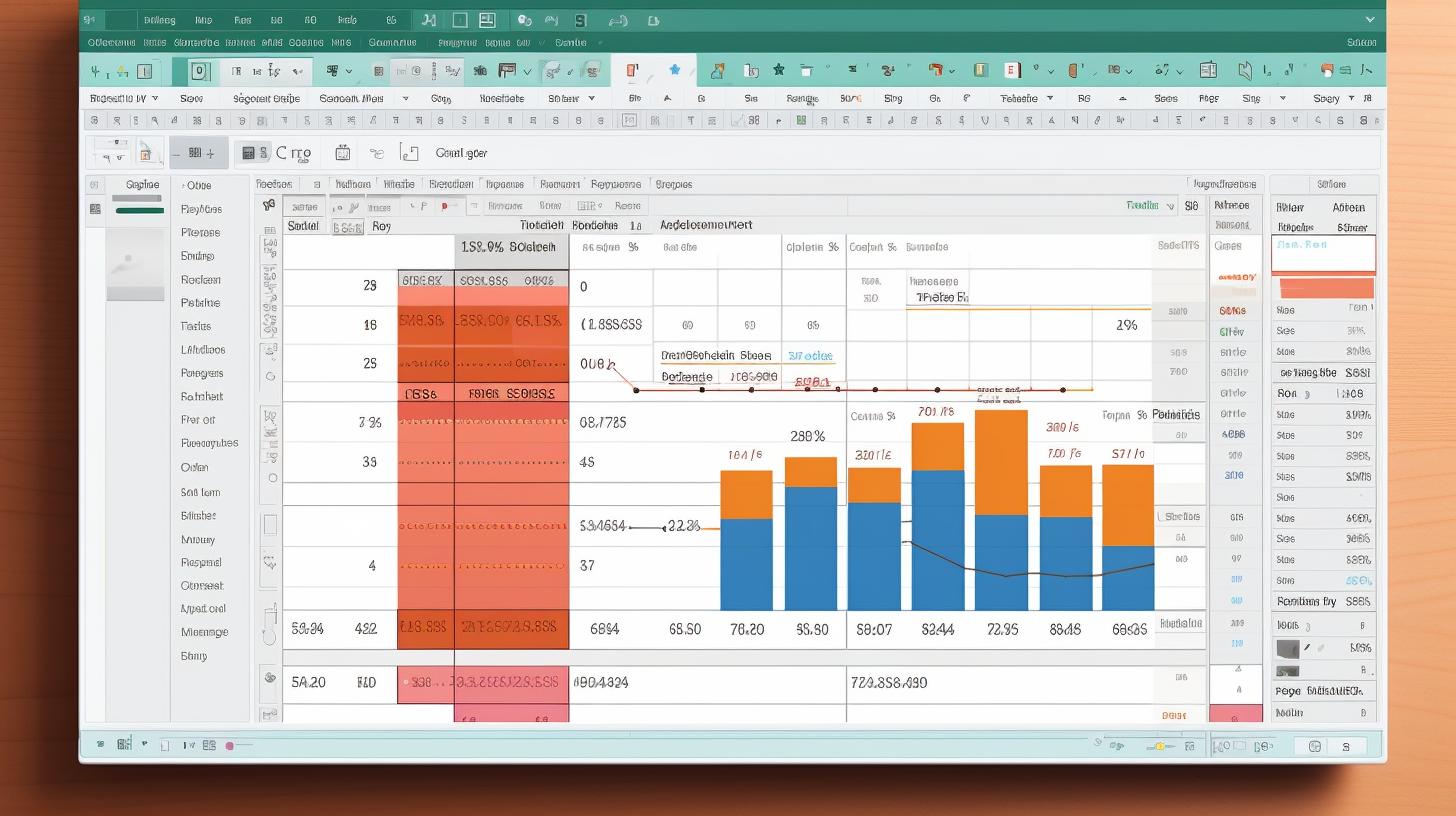
| Продукт | Прибыль |
|---|---|
| Продукт 1 | |
| Продукт 2 | 2000 |
| Продукт 3 | 800 |
В данном примере ячейки с прибылью выше 1000 окрашены зеленым цветом. Здесь мы используем атрибут style для задания стиля ячейки. В значении атрибута указываем свойство background-color и значение цвета, например, ‘green’ для зеленого цвета. Это всего лишь пример, и вы можете настроить реальное условное форматирование в соответствии с вашими данными и требованиями. Важно помнить, что HTML является гибким инструментом, и вы можете применить различные стили и атрибуты для достижения нужного результата.
Выводы
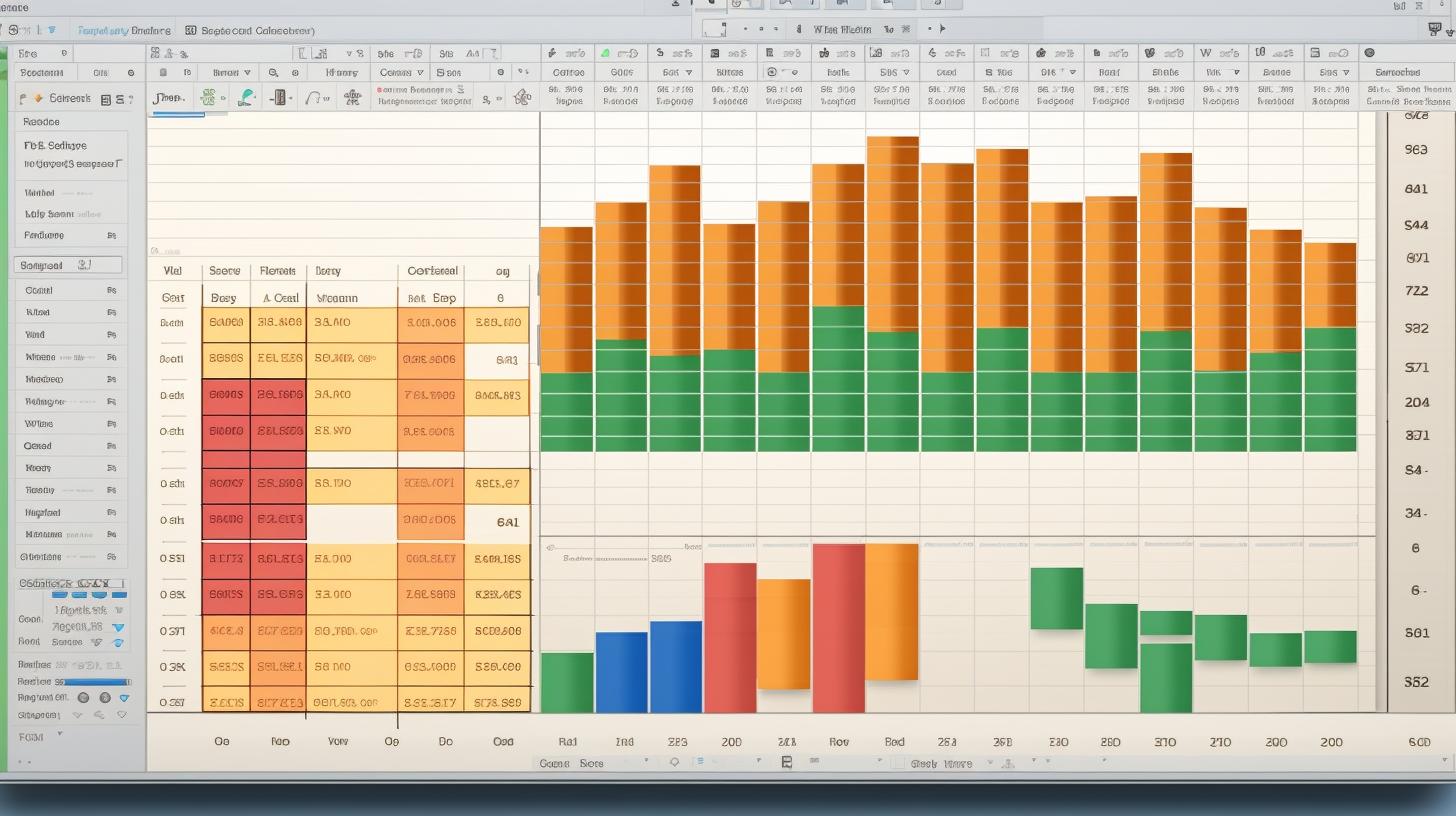
: Условное форматирование является мощным инструментом Excel, который позволяет автоматически изменять формат ячейки в зависимости от ее значения. Этот инструмент может быть очень полезен при работе с большими объемами данных, когда необходимо быстро выделить важную информацию или провести анализ на основе определенных условий. Применение условного форматирования в Excel очень просто и интуитивно понятно. Выбрав нужные ячейки, мы можем задать условие и выбрать формат, который будет применен к ячейкам, удовлетворяющим этому условию. При этом форматирование будет автоматически обновляться при изменении данных. Преимущества использования условного форматирования в Excel очевидны. Это позволяет сделать таблицы более наглядными и понятными, упростить работу с данными и провести анализ информации. Кроме того, условное форматирование позволяет быстро выделить важные аспекты данных и выявить особенности и закономерности, что может быть полезно при принятии решений и планировании дальнейших действий. В заключение, условное форматирование — это мощный инструмент Excel, который помогает сделать таблицы более наглядными, выделить важные аспекты данных и провести анализ на основе заданных условий. Умение использовать этот инструмент может быть очень полезным для работы с таблицами и анализа больших объемов данных.
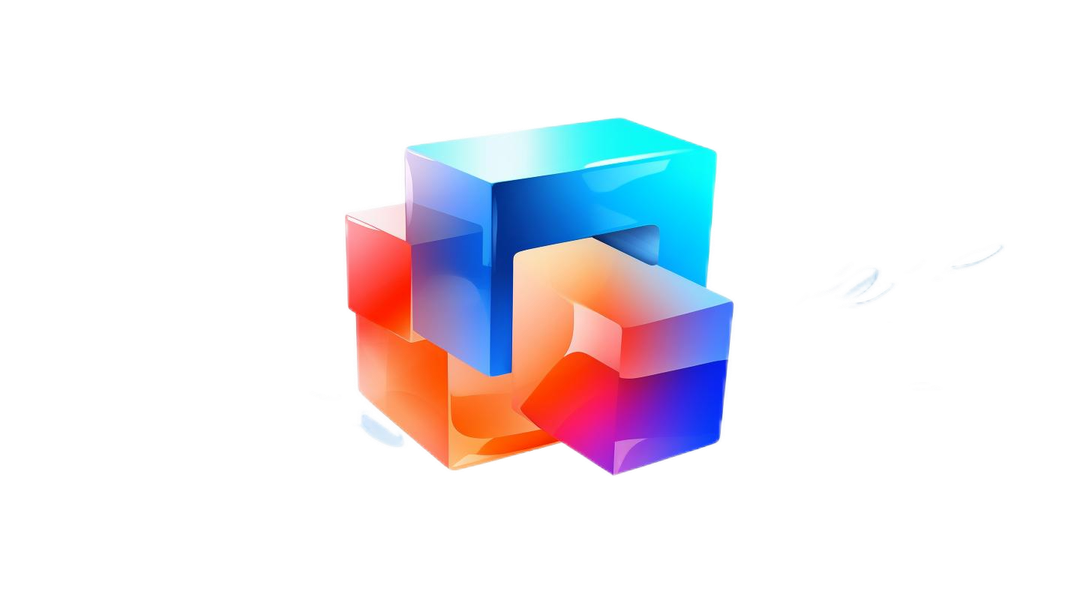
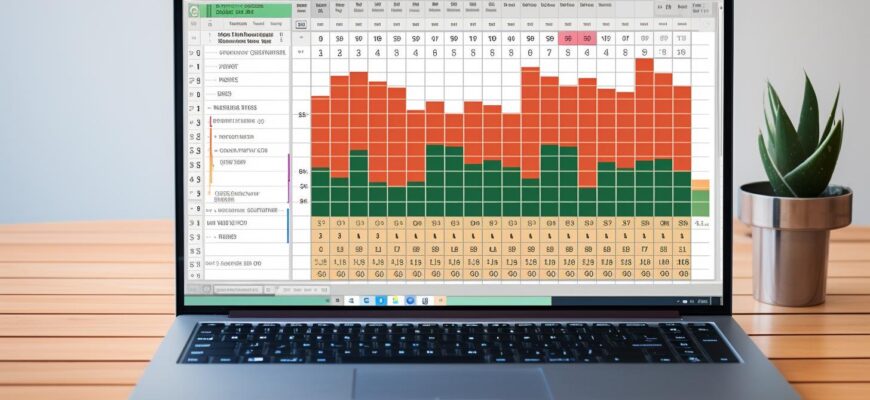


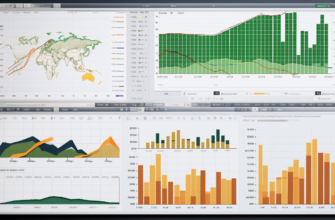

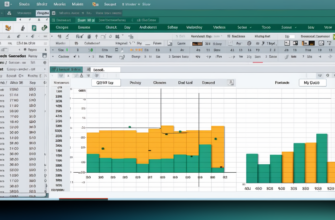



Чтобы раскрасить ячейку в Excel в зависимости от ее значения, нужно использовать условное форматирование. Это очень полезный инструмент, который поможет сделать твою таблицу более наглядной и информативной. Просто выбери нужную ячейку, зайди во вкладку «Формат» и выбери «Условное форматирование». Далее укажи условие (например, если значение больше 10) и выбери цвет заливки. Готово! Теперь твоя таблица будет выглядеть более привлекательно и удобно для восприятия.
Чтобы раскрасить ячейку в Excel в зависимости от ее значения, нужно использовать условное форматирование. Просто выбери ячейку, затем перейди во вкладку «Формат» и выбери «Условное форматирование». Задай условие и выбери нужный цвет для каждого случая. Таким образом, ты сможешь быстро и наглядно выделить важные данные в таблице.
Если вы хотите раскрасить ячейку в Excel в зависимости от ее значения, вы можете использовать условное форматирование. Просто выберите ячейку, затем перейдите во вкладку «Формат» и выберите «Условное форматирование». Здесь вы можете настроить правило форматирования для каждого значения и выбрать цвет, который хотите применить. Не бойтесь экспериментировать — это отличный способ сделать вашу таблицу более наглядной и информативной.
В Excel можно очень легко раскрасить ячейку в зависимости от значения, которое в ней находится. Для этого можно использовать функцию «Условное форматирование». Просто выбери ячейку, затем зайди во вкладку «Форматирование» и выбери «Условное форматирование». Далее укажи условие и выбери цвет, которым хочешь раскрасить ячейку. Это очень удобно и помогает быстро визуально выделить нужные значения в таблице.
Чтобы раскрасить ячейку в Excel в зависимости от ее значения, нужно использовать условное форматирование. Просто выберите ячейку, затем перейдите во вкладку «Главная», выберите «Условное форматирование» и настройте условие, при котором ячейка должна менять цвет. Например, если значение больше 10, то пусть ячейка будет красной. Это просто и удобно!
Чтобы раскрасить ячейку в Excel в зависимости от ее значения, выберите ячейку, затем перейдите на вкладку «Условное форматирование» и выберите нужное правило форматирования. Например, если вы хотите, чтобы ячейка окрасилась в красный цвет, если значение больше 10, выберите правило «Больше» и введите значение 10. Таким образом, Excel будет автоматически раскрашивать ячейку в зависимости от введенных вами правил.
Для того чтобы раскрасить ячейку в Excel в зависимости от ее значения, нужно использовать условное форматирование. Это позволяет нам быстро видеть различия между значениями и делать данные более понятными. Просто выбери ячейку, зайди в меню «Формат» и выбери «Условное форматирование». Затем укажи условие и выбери цвет, который хочешь применить к ячейке. Это простой способ сделать данные более наглядными и удобными для анализа.
Для того чтобы раскрасить ячейку в Excel в зависимости от ее значения, нужно использовать условное форматирование. Это очень просто: выбери ячейку, затем перейди в раздел «Форматирование» и выбери «Условное форматирование». Далее задай условия и выбери цвет, который хочешь использовать для подсветки. Таким образом, ты сможешь быстро и наглядно выделить нужные данные в таблице.
Эй, ребята! Знаете, как круто использовать условное форматирование в Excel? Оно позволяет автоматически раскрашивать ячейки в зависимости от их значений! Это так удобно и помогает быстро видеть важные данные на листе. Попробуйте, это легко и классно!
«Ого, это так просто! Просто выбери ячейку, зайди в меню ‘Условное форматирование’, выбери нужное условие и выбери цвета! Вот и все — теперь твоя таблица будет выглядеть просто супер!»
В Excel можно использовать условное форматирование, чтобы автоматически изменять цвет ячейки в зависимости от ее значения. Это поможет сделать таблицу более наглядной и удобной для работы.
Условное форматирование в Excel позволяет автоматически менять цвет ячейки в зависимости от ее значения. Для этого нужно выбрать ячейки, зайти во вкладку «Форматирование», выбрать «Условное форматирование» и настроить правила для изменения цвета.
Как раскрасить ячейку в Excel в зависимости от значения в ней.
Для раскраски ячейки в Excel в зависимости от ее значения нужно использовать условное форматирование. В меню «Формат» выберите «Условное форматирование», затем задайте условие и выберите цвет для отображения ячейки.
Чтобы изменить цвет ячейки в Excel в зависимости от ее значения, нужно выбрать ячейки, затем перейти во вкладку «Главная», выбрать «Условное форматирование» и выбрать нужное условие, при котором будет изменяться цвет ячейки.
Чтобы раскрасить ячейку в Excel в зависимости от ее значения, нужно использовать условное форматирование. Для этого выберите ячейку, затем перейдите во вкладку «Форматирование» и выберите «Условное форматирование». Затем укажите условия для каждого цвета и примените их.
Чтобы раскрасить ячейку в Excel в зависимости от ее значения, нужно использовать условное форматирование. Для этого выбираем ячейку, заходим во вкладку «Главная», выбираем «Условное форматирование» и задаем условие для цвета ячейки. Например, можно указать, что если значение больше 100, то ячейка будет красной, если меньше — зеленой.
В Excel можно раскрасить ячейку в зависимости от ее значения, используя условное форматирование. Для этого нужно выбрать ячейку, затем перейти во вкладку «Формат» и выбрать «Условное форматирование». Далее нужно выбрать условие и цвет, который будет отображаться при выполнении этого условия. Таким образом можно сделать данные в таблице более наглядными и выделить нужную информацию.
Условное форматирование в Excel — это суперудобный инструмент! С его помощью ты можешь легко раскрашивать ячейки в зависимости от значений. Просто выбери нужные ячейки, зайди в раздел «Условное форматирование» и выбери «Создать правило». Там можно задать условия: например, если значение больше 100 — окрась ячейку в зеленый. Это не только упрощает работу, но и делает таблицу более наглядной и красивой!
Это просто супер! Условное форматирование в Excel — настоящая находка! Можно удобно раскрасить ячейки в зависимости от их значений, и это так легко! Просто выделяешь нужные ячейки, выбираешь «Условное форматирование», потом задаешь правила, например, если значение больше определенного числа, то цвет зеленый, а если меньше — красный. Получается классно и наглядно! Теперь таблицы выглядят супер аккуратно и помогают быстро видеть важные данные! Рекомендую всем попробовать!
Для того чтобы раскрасить ячейку в Excel в зависимости от ее значения, нужно воспользоваться условным форматированием. Сначала выделите нужные ячейки, затем на вкладке «Главная» найдите кнопку «Условное форматирование». Выберите «Создать правило», а потом выберите тип правила, например, «Форматировать ячейки, которые содержат». Укажите условие, например, «больше» или «меньше», и задайте нужный цвет заливки. После этого ваши ячейки будут раскрашиваться автоматически в зависимости от введённых значений. Это очень полезно для быстрой визуализации данных!
Ух ты, ребята! Я только что разобрался, как работает условное форматирование в Excel, и это просто супер! Можно раскрашивать ячейки в зависимости от значений – так нагляднее! Например, если число больше 10, делаем ячейку зеленой, если меньше – красной. Это облегчает восприятие данных в разы! Обязательно попробуйте, это реально полезно!
Спасибо за полезную информацию! Условное форматирование в Excel действительно очень помогает выделять важные данные. Просто выбираешь ячейку, задаешь условия и выбираешь цвет. Теперь таблицы выглядят намного ярче и понятнее!
Условное форматирование в Excel — это суперспособ сделать таблицы ярче и удобнее! Просто выделите ячейки, которые хотите раскрасить, переходите в раздел «Главная», нажимаете «Условное форматирование», а затем выбираете нужное правило. Например, можно установить, чтобы ячейки с высокими значениями были зелеными, а с низкими — красными. Это поможет быстро ориентироваться в данных и делать их более наглядными!
Чтобы применить условное форматирование для раскраски ячейки в Excel в зависимости от ее значения, нужно сначала выделить нужные ячейки. Затем в меню «Главная» выбрать «Условное форматирование» и нажать «Создать правило». Выберите тип правила, например, «Форматировать ячейки, которые содержат», и укажите условие. Затем выберите формат, например, цвет заливки. Нажмите «ОК», и ячейки автоматически раскрасятся в зависимости от указанных значений. Это просто и очень удобно!
Чтобы раскрасить ячейку в Excel в зависимости от её значения, воспользуйся условным форматированием. Просто выдели нужные ячейки, зайди в меню «Главная», выбери «Условное форматирование» и нажми «Создать правило». Далее выбери тип условия, например, «больше» или «меньше», введи значение и установи формат заливки. Это просто, но эффективно! Теперь данные будут нагляднее.
Условное форматирование в Excel — это отличный способ выделить важные данные. Чтобы раскрасить ячейку в зависимости от её значения, выделите нужные ячейки, затем перейдите на вкладку «Главная» и выберите «Условное форматирование». Далее выберите «Создать правило» и задайте условие, например, если значение больше 100, окрасьте ячейку в зелёный. Это просто и поможет быстрее анализировать информацию. Не забудьте протестировать различные условия для лучшего восприятия данных!
Спасибо за такой полезный совет! Условное форматирование действительно помогает лучше визуализировать данные. Теперь я знаю, как раскрашивать ячейки в зависимости от их значений, это упростит мне работу с таблицами в Excel.
Чтобы раскрасить ячейку в Excel в зависимости от ее значения, нужно использовать условное форматирование. Сначала выделите нужные ячейки, затем на вкладке «Главная» выберите «Условное форматирование». Далее нажмите «Создать правило» и выберите тип правила, например, «Ячейки, содержащие». Введите условие, например, больше 100, и выберите формат заливки. После этого ячейки изменят цвет в зависимости от введенного значения.
Спасибо за полезную информацию! Условное форматирование действительно помогает сделать таблицы более наглядными. Теперь я смогу быстро выделять важные данные, просто изменив цвет ячейки в зависимости от значений. Очень удобно!
Условное форматирование в Excel – это простой способ сделать таблицы более наглядными. Выдели нужные ячейки, затем на вкладке «Главная» выбери «Условное форматирование». Там можно установить правила: например, если значение больше 100, ячейка станет зеленой, если меньше 50 – красной. Это поможет быстро видеть важную информацию. Попробуй, уверена, тебе понравится!
Чтобы раскрасить ячейку в Excel в зависимости от ее значения, просто выделите нужные ячейки, затем перейдите на вкладку «Главная» и выберите «Условное форматирование». Нажмите «Создать правило» и задать условие, например, «больше чем» или «меньше чем», и выберите цвет для форматирования. Это просто и поможет вам легче воспринимать данные!
Условное форматирование в Excel – это отличное средство для визуализации данных. Чтобы раскрасить ячейку в зависимости от ее значения, просто выбери нужные ячейки, затем перейди в меню «Главная» и нажми «Условное форматирование». Затем выбери «Создать правило» и настрой условия, при которых цвет ячейки будет меняться. Например, можно сделать так, чтобы ячейки с отрицательными значениями окрашивались в красный, а с положительными в зеленый. Это поможет быстро выделять важные данные и принимать решения.
С условным форматированием в Excel все очень просто. Вам нужно выделить ячейки, которые хотите раскрасить, затем перейти на вкладку «Главная» и выбрать «Условное форматирование». Далее нажмите «Создать правило» и выберите условия, по которым ваша ячейка будет менять цвет. Например, можно настроить так, чтобы ячейки с значением больше 100 были зеленого цвета, а с значением меньше 50 — красного. Это поможет быстро визуально оценить данные и не упустить важные моменты.
Условное форматирование в Excel — это отличный способ сделать таблицы более понятными. Чтобы раскрасить ячейки в зависимости от значений, сначала выделите нужные ячейки. Затем на вкладке «Главная» выберите «Условное форматирование», а потом «Создать правило». Тут можно задать условия, например, чтобы ячейка становилась зеленой, если число больше 100, или красной, если меньше. Это быстро и удобно, помогает сразу увидеть важные данные!