SQLITE NOT INSTALLED
Если вы работаете с данными и хотите визуализировать их, то построение диаграммы в Excel является одним из наиболее эффективных способов. Диаграмма помогает наглядно представить информацию и сделать выводы, которые могут быть трудно увидеть на простой таблице. В этой статье мы рассмотрим шаги, необходимые для построения диаграммы в Excel и расскажем о некоторых полезных функциях и возможностях программы.
Шаг 1: Подготовка данных
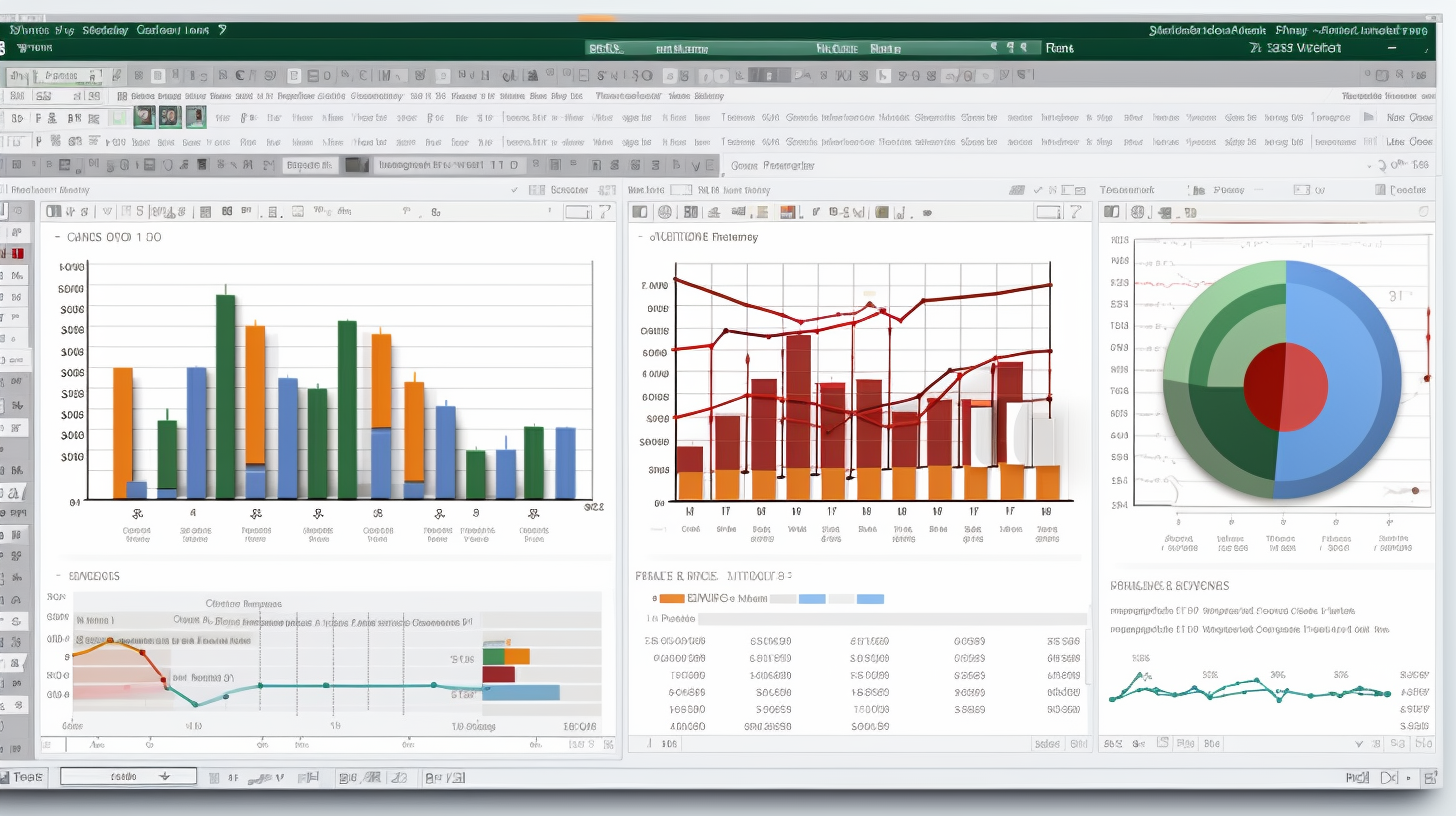
Перед тем, как начать строить диаграмму в Excel, необходимо подготовить данные, которые вы хотите отобразить. Данные могут быть представлены в виде чисел, процентов, дат или других значений. Важно правильно организовать данные в таблицу, чтобы Excel мог правильно распознать их и построить соответствующую диаграмму.
В Excel данные должны быть организованы в виде таблицы, где каждый столбец соответствует определенной категории, а каждая строка — отдельной записи или значения. Убедитесь, что данные не содержат ошибок или пропущенных значений и что они ясно и понятно представляют информацию, которую вы хотите отобразить на диаграмме.
Шаг 2: Выбор типа диаграммы
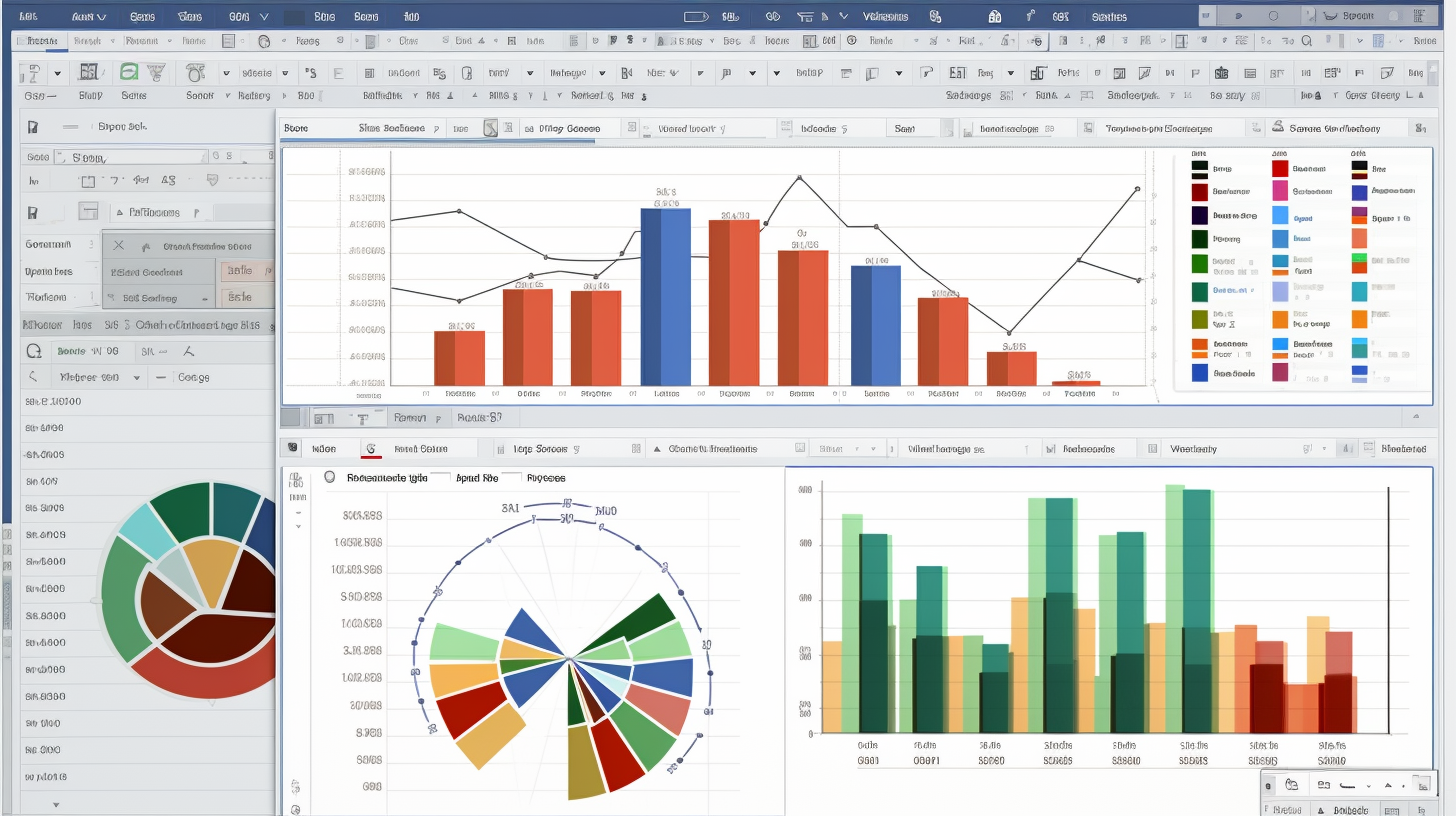
Excel предлагает различные типы диаграмм, каждый из которых подходит для определенных целей и типов данных. Перед тем, как приступить к построению диаграммы, вам необходимо выбрать наиболее подходящий тип диаграммы для ваших данных.
Некоторые из основных типов диаграмм, доступных в Excel, включают гистограммы, круговые диаграммы, линейные графики и столбчатые диаграммы. Определите, какой тип диаграммы лучше всего подойдет для отображения ваших данных и продолжайте далее.
Шаг 3: Построение диаграммы
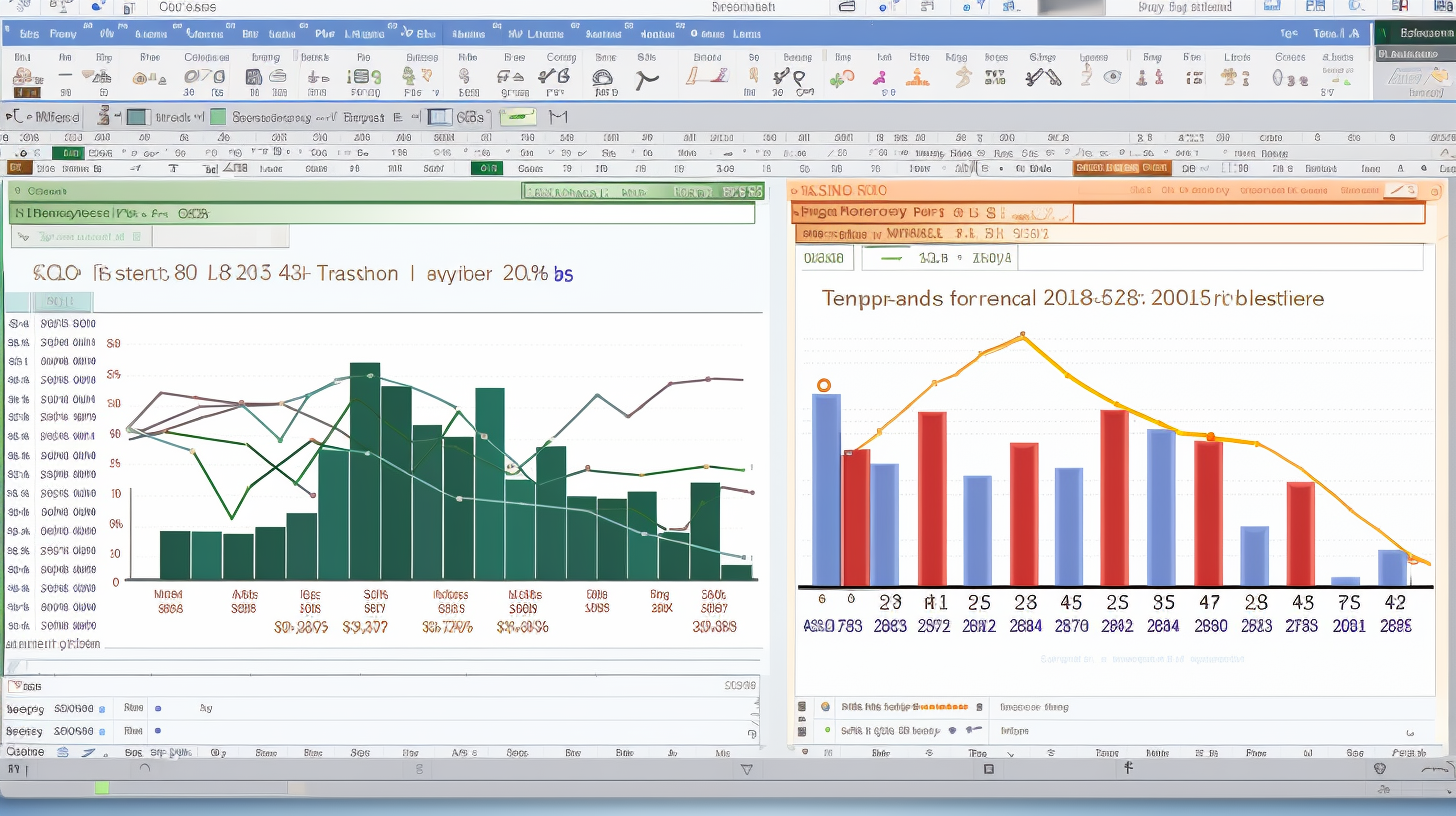
После выбора типа диаграммы можно приступить к построению самой диаграммы в Excel. Для этого необходимо выбрать диапазон данных, который вы хотите использовать на диаграмме, а затем нажать соответствующую кнопку в меню программы.
Excel автоматически создаст диаграмму на основе выбранных данных. После этого вы можете настроить внешний вид диаграммы, добавить заголовки, ось X и Y, легенду и прочие элементы для улучшения понимания и наглядности диаграммы.
Шаг 4: Настройка диаграммы
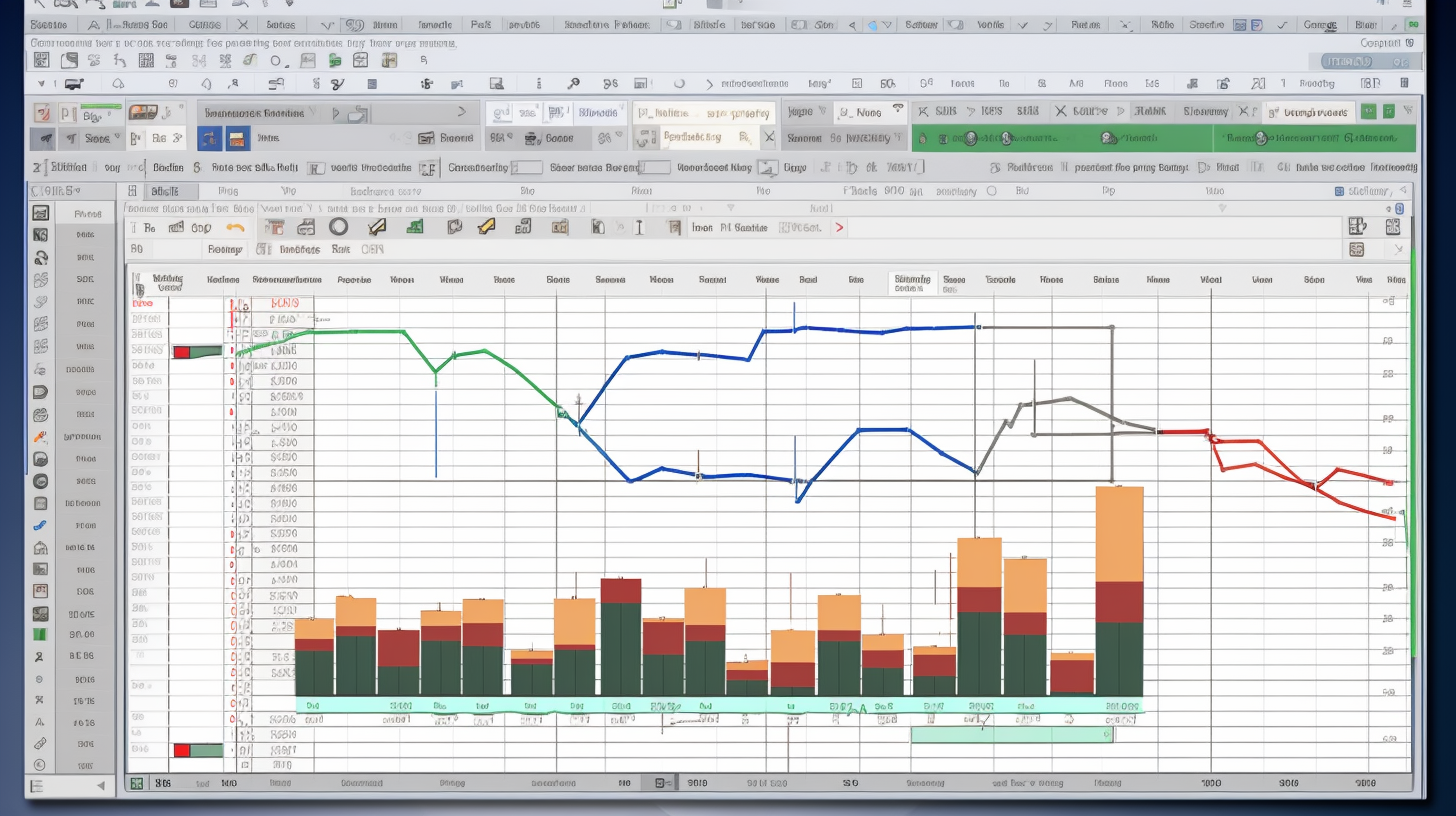
Excel предлагает ряд возможностей для настройки внешнего вида диаграммы, чтобы сделать ее более привлекательной и информативной. Вы можете изменить цвета, шрифты, добавить подписи к точкам или столбцам, а также изменить тип линий или заполнения диаграммы.
Кроме того, вы можете настроить внешний вид осей, легенды, заголовков, сетки и других элементов диаграммы. Выберите элемент, который хотите настроить, щелкните правой кнопкой мыши на нем и выберите соответствующую опцию в контекстном меню.
Шаг 5: Обновление и редактирование диаграммы
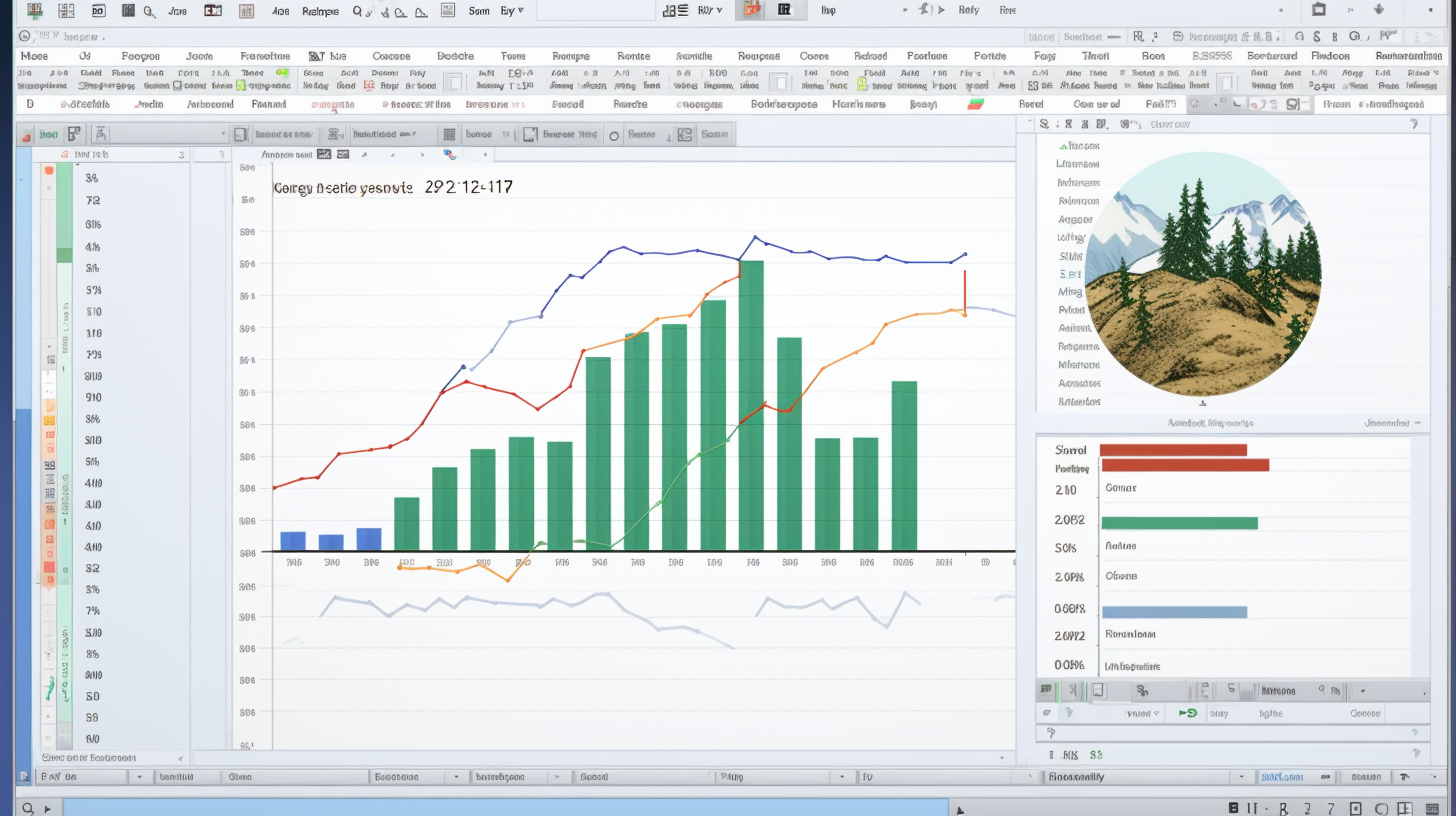
После построения и настройки диаграммы вы можете в любой момент обновить или отредактировать ее. Для обновления диаграммы просто измените данные в таблице, которая использовалась для ее построения. Excel автоматически обновит диаграмму в соответствии с новыми данными.
Для редактирования диаграммы выберите ее и используйте инструменты и функции, доступные в меню программы. Вы можете изменить цвета, шрифты, добавить новые элементы или удалить существующие, а также изменить тип диаграммы, если это необходимо.
Шаг 6: Сохранение и экспорт диаграммы
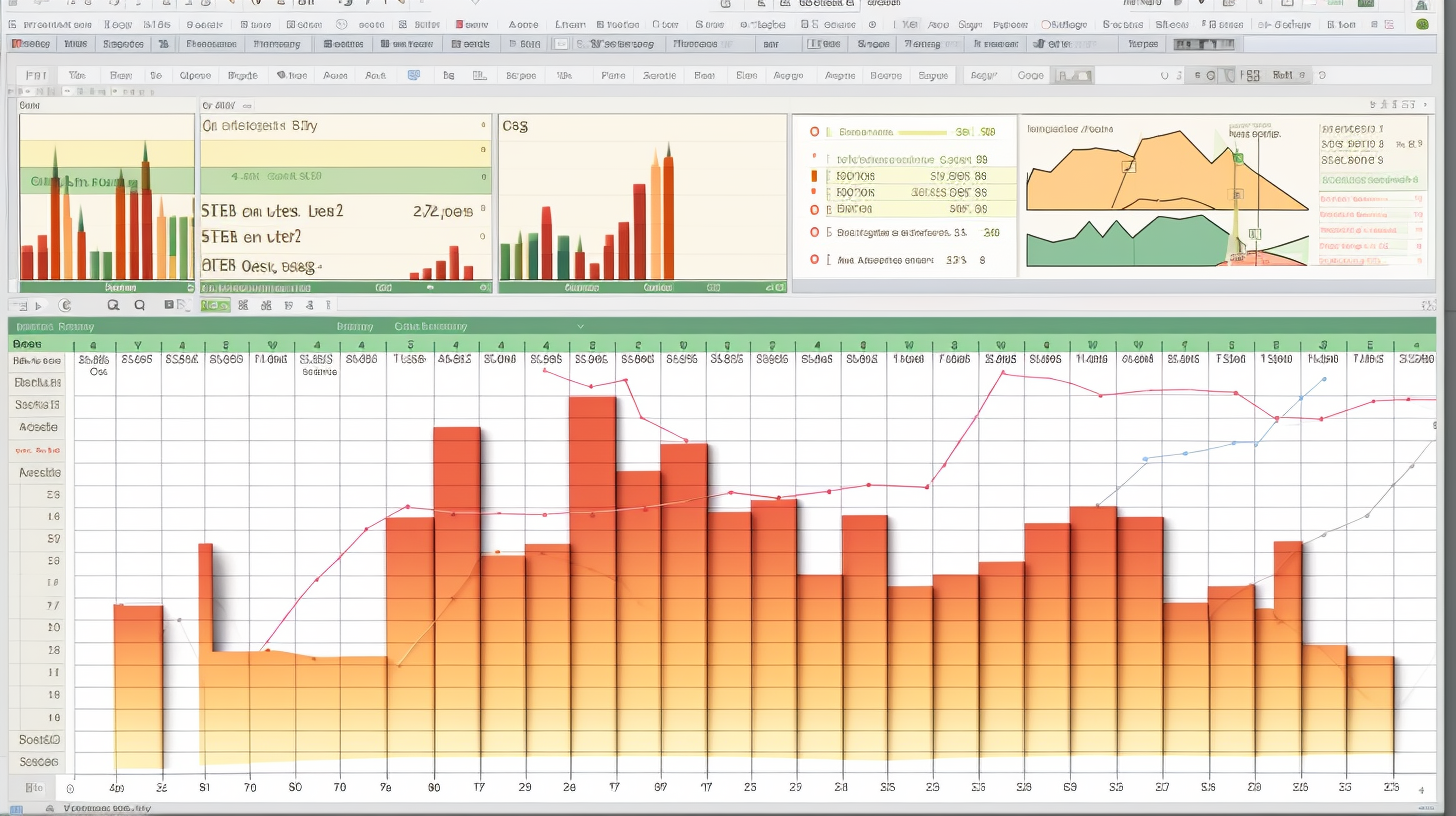
Когда вы закончите работу с диаграммой, сохраните ее в формате Excel или экспортируйте в другой формат, если нужно. Чтобы сохранить диаграмму в Excel, просто кликните на кнопку «Сохранить» и выберите нужную папку и имя файла.
Если вы хотите экспортировать диаграмму в другой формат, например, в PNG или PDF, выберите соответствующую опцию в меню программы и укажите желаемые параметры экспорта.
Вывод
Построение диаграммы в Excel является простым и эффективным способом визуализации данных. Следуя шагам, описанным выше, вы сможете быстро и легко построить диаграмму, настроить ее и экспортировать в нужный формат. Не бойтесь экспериментировать с различными типами диаграмм и настройками, чтобы создать наиболее наглядную и информативную диаграмму для ваших данных.
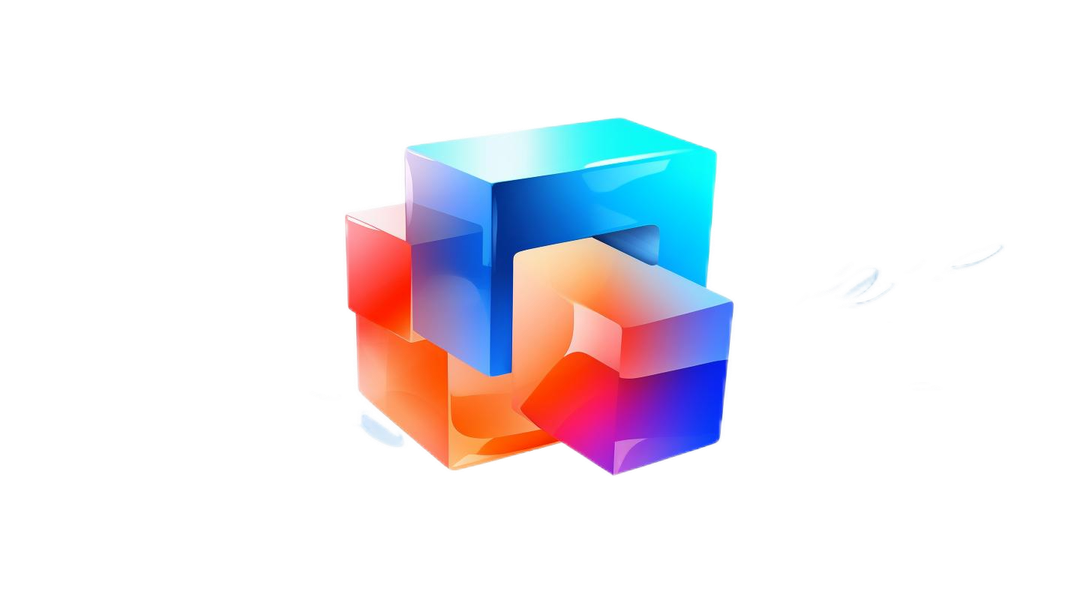
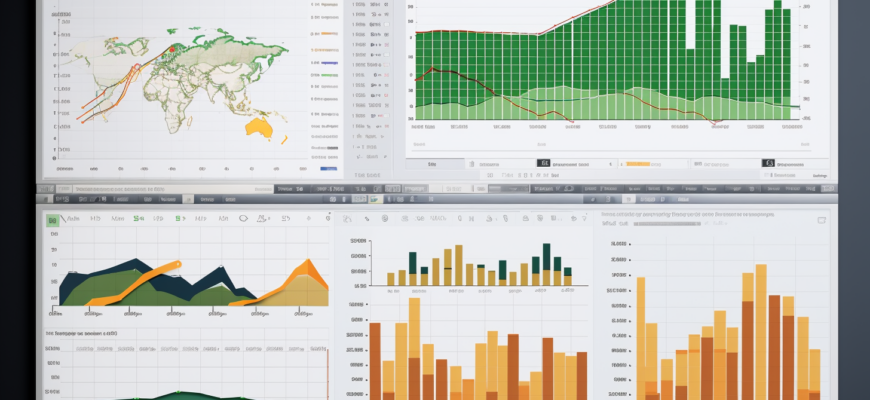



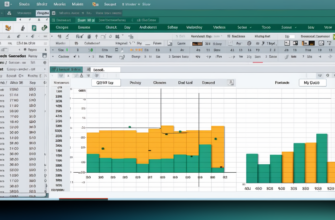

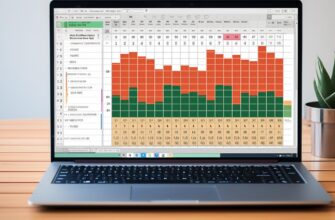


Для того чтобы построить диаграмму в Excel, следует выбрать данные, которые хотите отобразить, затем перейти во вкладку «Вставка» и выбрать нужный тип диаграммы. После этого можно настраивать и стилизировать диаграмму по своему усмотрению.
Большое спасибо за объяснение! Теперь действительно понятно, как сделать диаграмму в Excel. Это окажется очень полезным для моих отчетов. Буду использовать ваши советы!
Для построения диаграммы в Excel просто выберите данные, которые вы хотите отобразить на графике, затем нажмите на вкладку «Вставка» и выберите нужный тип диаграммы. Это очень просто и удобно, попробуйте сделать это прямо сейчас!
Спасибо за вопрос! Для того чтобы построить диаграмму в Excel, откройте программу, выделите данные, которые вы хотите отобразить на диаграмме, затем выберите вкладку «Вставка» и выберите желаемый тип диаграммы. Далее настройте параметры диаграммы по своему усмотрению и готово!
Спасибо за вопрос! Чтобы построить диаграмму в Excel, откройте программу и выберите данные, которые хотите включить в диаграмму. Затем перейдите на вкладку «Вставка» и выберите тип диаграммы, который подходит для ваших данных. После этого настройте диаграмму по своему усмотрению и сохраните изменения. Надеюсь, это поможет вам создать красивую и информативную диаграмму в Excel.
Спасибо за полезную информацию! Я всегда искал простой способ создать диаграмму в Excel, и теперь понял, как это сделать. Очень надеюсь, что смогу применить эти советы на практике.
Чтобы построить диаграмму в Excel, сначала нужно ввести данные в таблицу. Выделите нужные ячейки с данными, затем перейдите на вкладку «Вставка». Там выберите тип диаграммы, который вам нужен, например, столбчатую или круговую. После выбора Excel автоматически создаст диаграмму. Вы можете настроить её параметры, добавив названия или изменив цвета. Не забудьте сохранить изменения!
Чтобы построить диаграмму в Excel, сначала выделите данные, которые хотите использовать. Затем перейдите на вкладку «Вставка» и выберите тип диаграммы, который вам нужен, например, столбчатую или круговую. Нажмите на кнопку с нужной диаграммой, и она появится на листе. После этого можно настроить диаграмму, добавляя заголовки и изменяя цвета, если нужно. Не забудьте сохранить свою работу!
Супер, построить диаграмму в Excel очень просто! Сначала выдели данные, которые хочешь отобразить, потом нажми на вкладку «Вставка» и выбери нужный тип диаграммы. Это так удобно, результат будет классным! Просто попробуй, и у тебя получится!
Чтобы построить диаграмму в Excel, сначала нужно ввести данные в таблицу. Затем выделите нужные ячейки, перейдите на вкладку «Вставка» и выберите тип диаграммы, который вам подходит. Нажмите на него, и ваша диаграмма появится на листе. Можно настроить элементы диаграммы, такие как заголовок и легенда, чтобы оно выглядело более наглядно.
Чтобы построить диаграмму в Excel, сначала нужно ввести данные в таблицу. Затем выделите нужные ячейки, перейдите во вкладку «Вставка» и выберите тип диаграммы, который вам подходит. Excel автоматически создаст диаграмму на основе ваших данных. После этого можно настроить внешний вид диаграммы по своему усмотрению.
Чтобы построить диаграмму в Excel, сначала нужно выбрать данные, которые вы хотите визуализировать. Выделите нужные ячейки, затем перейдите на вкладку «Вставка» в верхнем меню. Там найдете разные типы диаграмм, выберите подходящую для ваших данных. Нажмите на нужный тип, и Excel автоматически создаст диаграмму. Вы можете изменить стиль и форматирование по своему усмотрению. Не забудьте добавить заголовок и подписи, чтобы диаграмма была понятнее.
Чтобы построить диаграмму в Excel, сначала нужно выделить данные, которые ты хочешь отобразить. Затем перейди на вкладку «Вставка» и выбери тип диаграммы, который тебе нравится. После этого просто настрой диаграмму по своему усмотрению, добавляя заголовки и изменяя цвета. Главное — сделать так, чтобы она была понятной и информативной.
Я только что попробовал создать диаграмму в Excel, и это так просто! Сначала выбрал данные, потом нажал на кнопку «Вставка», и там уже куча вариантов! Выбрал столбчатую диаграмму, и всё — она сама появилась! Можно менять цвета и добавлять подписи. В общем, это супер удобно и выглядит классно! Обязательно попробуйте!
Чтобы построить диаграмму в Excel, сначала выберите данные, которые вы хотите визуализировать. Затем перейдите на вкладку «Вставка» и выберите нужный тип диаграммы, например, столбчатую или линейную. После этого Excel автоматически создаст диаграмму. Вы можете настроить ее, изменив заголовок и цветовые схемы.
Построить диаграмму в Excel очень просто! Сначала выбери данные, которые хочешь отобразить. Затем в верхнем меню найди вкладку «Вставка» и выбери тип диаграммы, который тебе нравится. Просто нажми на него, и Excel сам всё построит! Не забудь настроить элементы диаграммы по своему вкусу. Удачи!
Спасибо за информацию! Очень полезно! Я сама недавно столкнулась с задачей построения диаграммы в Excel, и теперь знаю, как правильно это сделать.
Чтобы построить диаграмму в Excel, сначала нужно ввести данные в таблицу. Затем выделите нужные ячейки и выберите вкладку «Вставка». Там найдете различные типы диаграмм. Выберите ту, которая вам подходит, и нажмите на нее. После этого диаграмма появится в вашем документе, и вы сможете её настроить под свои нужды.
Чтобы построить диаграмму в Excel, сначала нужно выбрать данные, которые ты хочешь изобразить. Затем перейди на вкладку «Вставка» и выбери нужный тип диаграммы. Excel сам создаст её для тебя, а ты уже сможешь настроить стиль и цвета по своему вкусу. Это довольно просто и помогает визуально представить информацию! Удачи!
Чтобы построить диаграмму в Excel, сначала введите свои данные в таблицу. Выделите нужные ячейки, затем перейдите на вкладку «Вставка» и выберите тип диаграммы, который вам подходит. После этого можно настроить внешний вид диаграммы, добавив заголовок и легенду. Не забудьте сохранить свою работу! Это просто, и с помощью диаграммы ваши данные будут выглядеть нагляднее.
Ура! Построить диаграмму в Excel – это так просто и весело! Сначала вводишь свои данные в таблицу, потом выделяешь их, нажимаешь на кнопку «Вставка» и выбираешь нужный тип диаграммы. И всё! У тебя уже есть классный график, который наглядно показывает всю информацию! Никаких сложностей!
Для создания диаграммы в Excel сначала нужно ввести данные в таблицу. Затем выделите диапазон с данными, перейдите на вкладку «Вставка» и выберите тип диаграммы, который вам нужен. После этого можно настроить диаграмму по своему желанию, добавляя заголовки и изменяя цвета. Это довольно просто!
Чтобы построить диаграмму в Excel, сначала введи данные в таблицу. Затем выдели нужные ячейки с данными. Выбери вкладку «Вставка», найди раздел «Диаграммы» и выбери тип диаграммы, который подходит для твоих данных. После этого ты можешь настроить внешний вид диаграммы, добавив заголовки и подписи. Это просто и наглядно!
Ого, так просто! В Excel выбираешь данные, жмёшь «Вставка», потом «Диаграмма» — и вуаля, готово! Не верится, что так быстро можно всё сделать!