SQLITE NOT INSTALLED
Excel — мощный инструмент, который позволяет автоматизировать повторяющиеся задачи с помощью макросов. Макросы — это записанные серии действий, которые можно повторять неограниченное количество раз. В этой статье мы рассмотрим, как вставить готовый макрос в рабочую книгу Excel и использовать его для упрощения вашей работы.
Шаг 1: Открыть редактор VBA
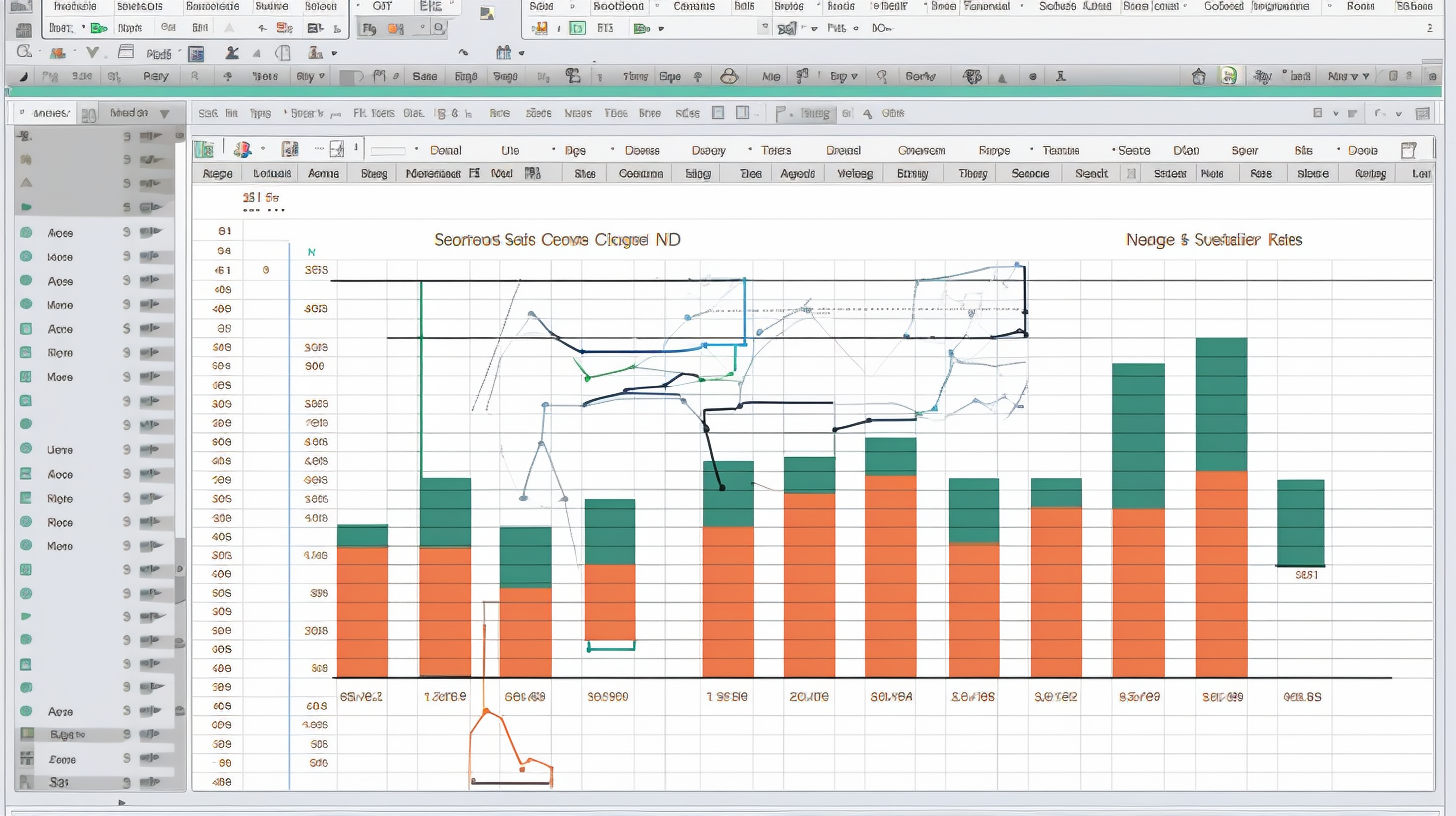
Перед тем как вставить готовый макрос, мы должны открыть редактор VBA. Для этого перейдите во вкладку «Разработчик» и нажмите на кнопку «Редактор VBA». Если у вас еще нет вкладки «Разработчик», то вам нужно ее активировать. Для этого откройте настройки Excel, выберите «Параметры», перейдите во вкладку «Ленты», установите флажок «Разработчик» и нажмите «ОК».
Как только редактор VBA откроется, вы увидите на экране две области — проекты VBA и окно редактора кода.
Шаг 2: Вставить код макроса
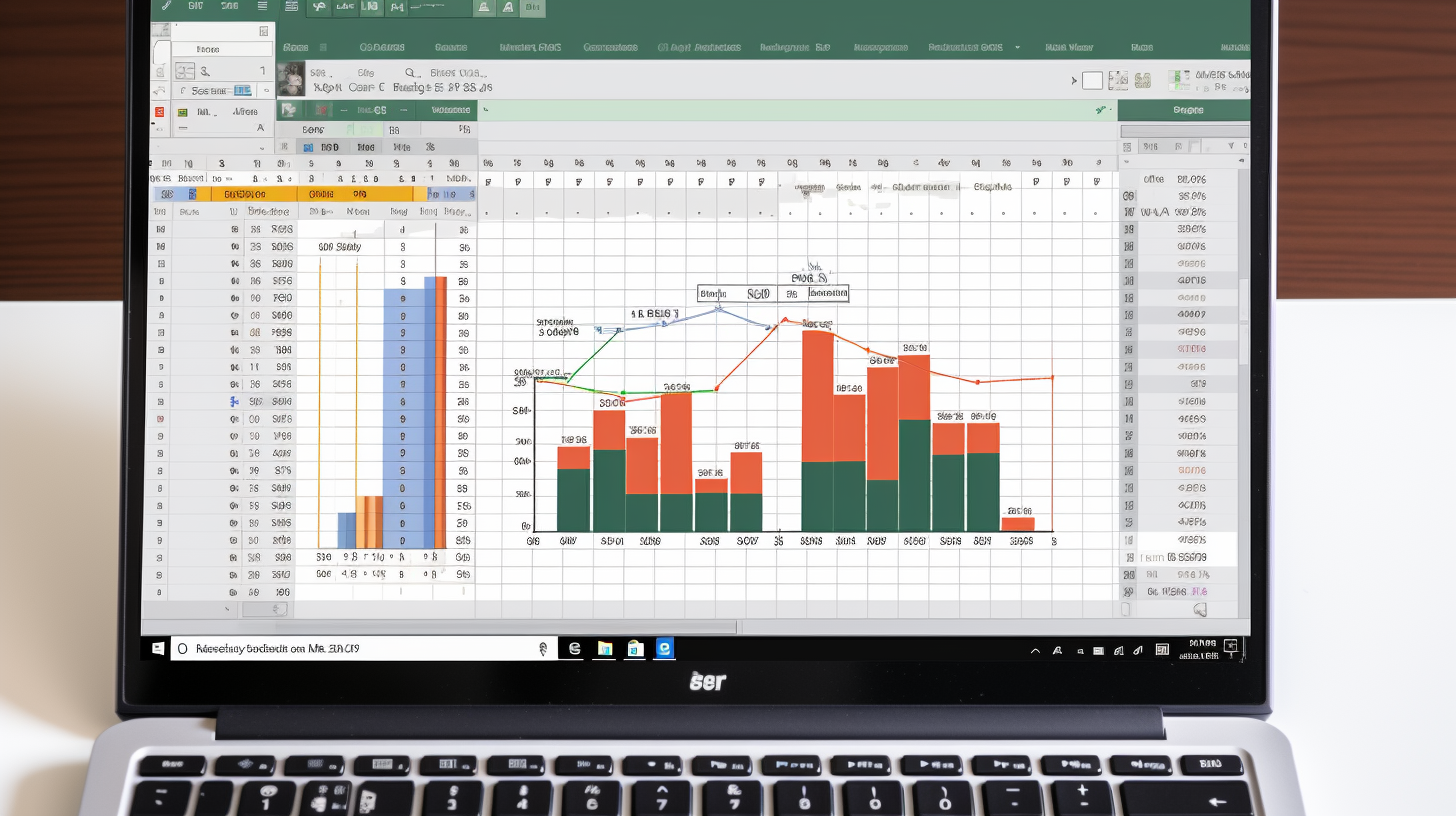
Теперь, когда редактор VBA открыт, можно вставить код готового макроса. Есть несколько способов сделать это:
Способ 1: Создать новый модуль
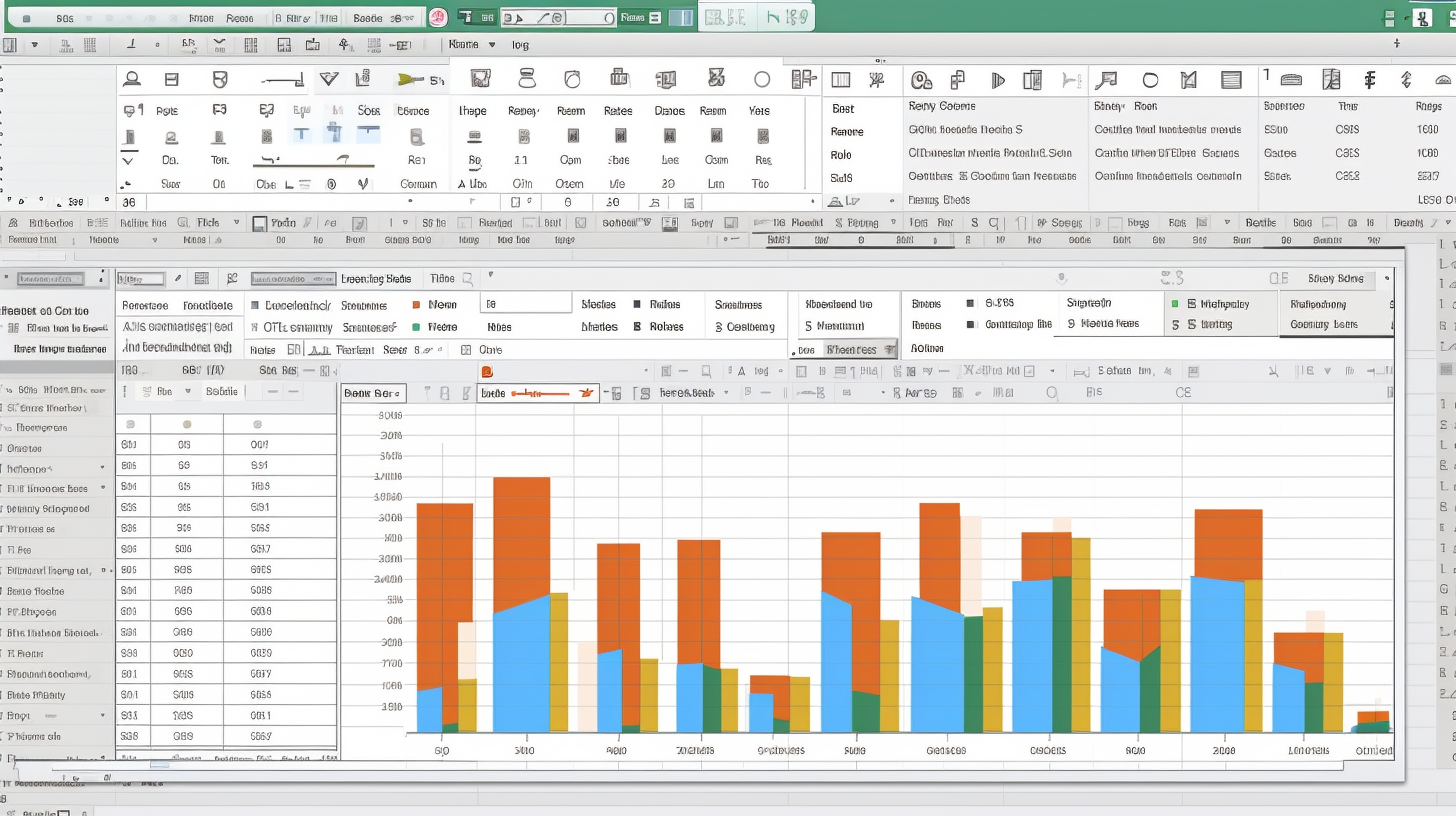
- Выберите проект VBA, к которому хотите добавить макрос.
- Нажмите правой кнопкой мыши на проекте и выберите «Вставить» -> «Модуль».
- В открывшемся окне редактора кода вставьте скопированный код макроса.
Способ 2: Использовать существующий модуль
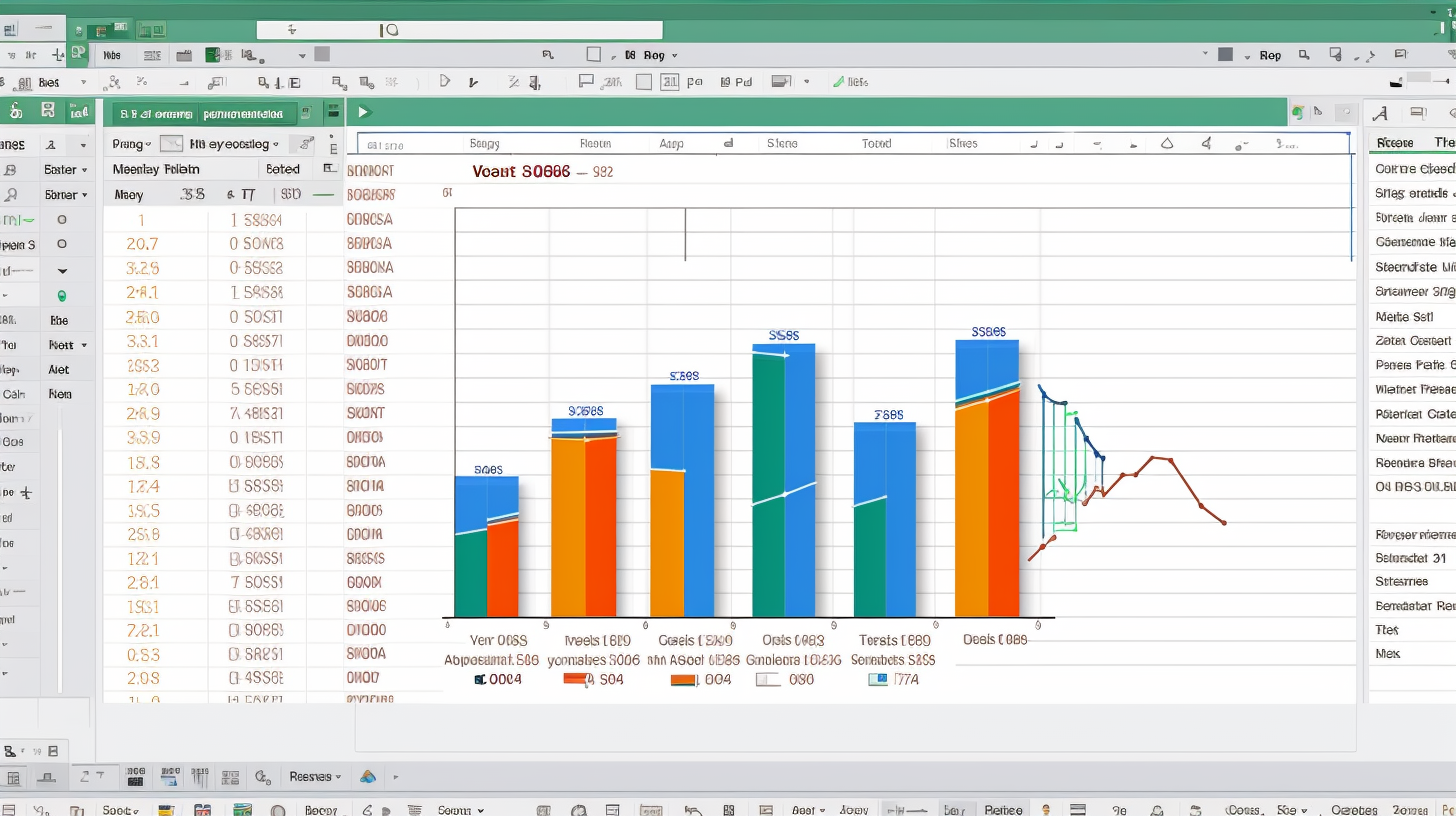
- Выберите существующий модуль, в который хотите вставить макрос.
- Вставьте скопированный код макроса в нужное место в редакторе кода.
Шаг 3: Сохранить и использовать макрос
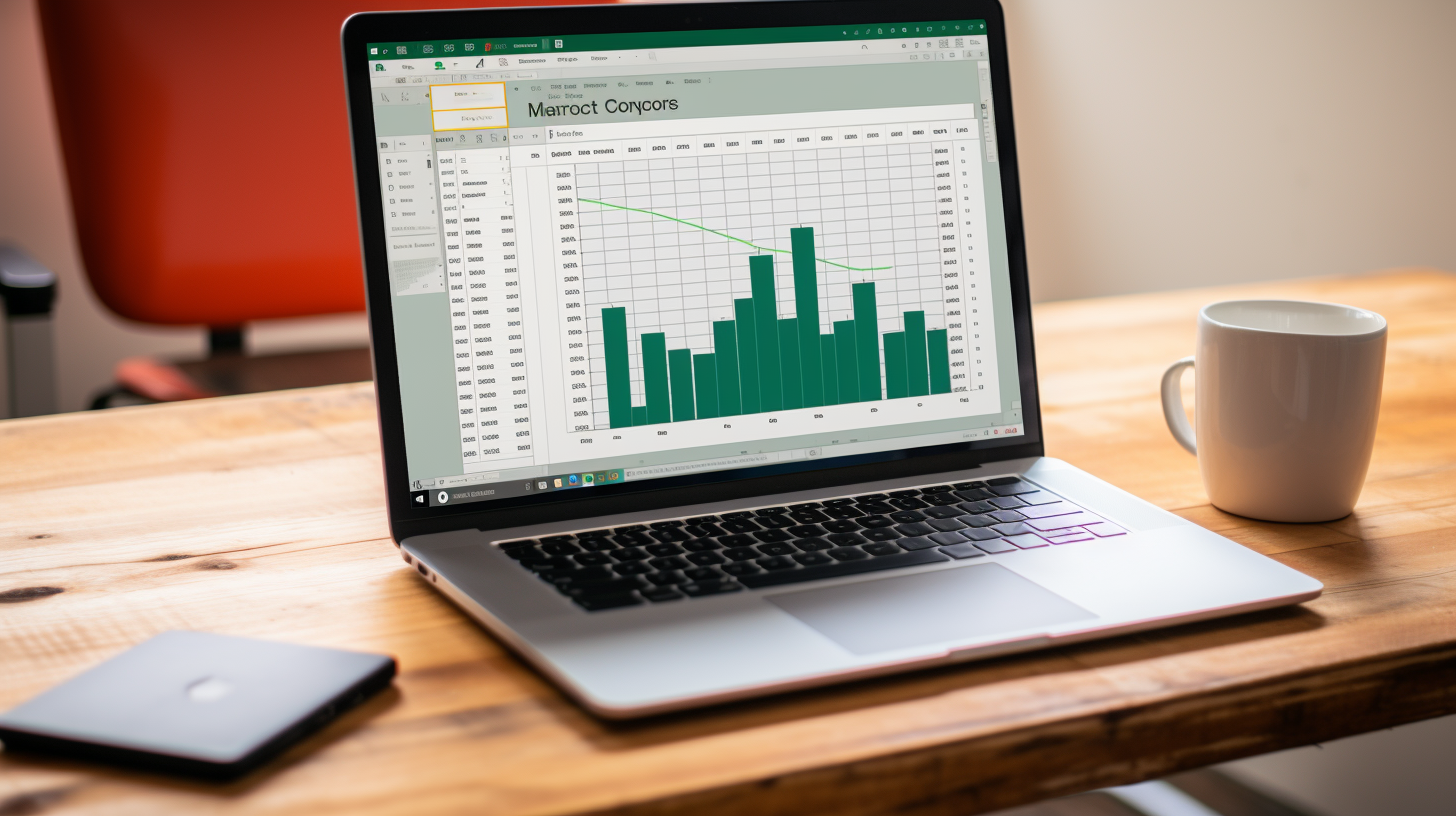
Когда вы вставили код макроса в редактор VBA, сохраните изменения и закройте редактор. Ваш макрос теперь готов к использованию!
Вы можете вызвать макрос, нажав на кнопку/форму, назначив ему горячую клавишу или вызвав его из другого макроса. Как вызывать макрос зависит от вашей задачи и предпочтений.
Резюме
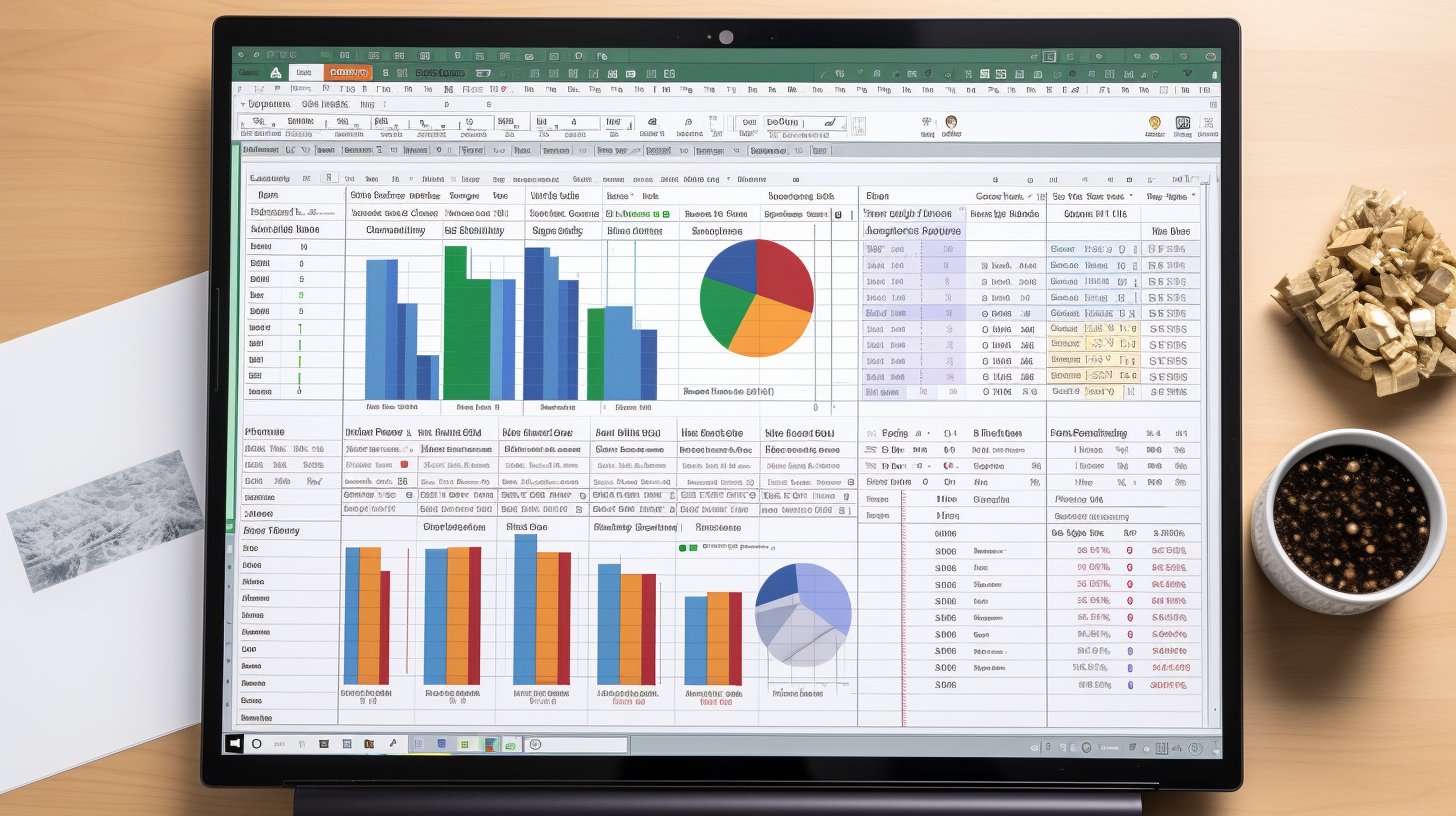
Вставка готового макроса в рабочую книгу Excel — простой и эффективный способ автоматизировать задачи. Следуя этим шагам, вы сможете успешно вставить готовый макрос в Excel и использовать его для упрощения своей работы. Экспериментируйте с макросами и настраивайте их под свои потребности — вы удивитесь, насколько это может ускорить вашу работу и сэкономить время!
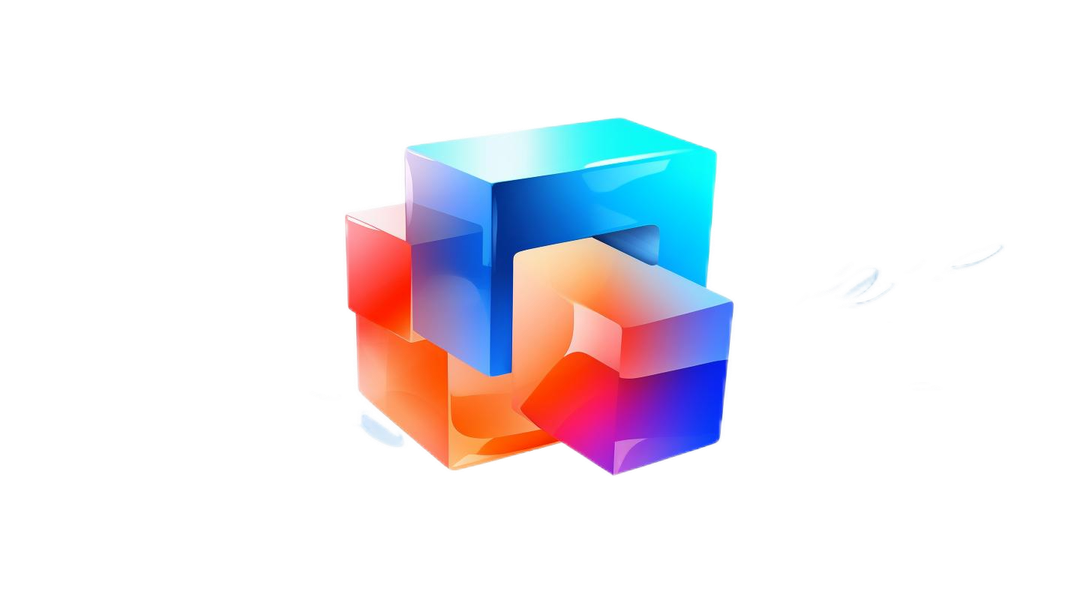
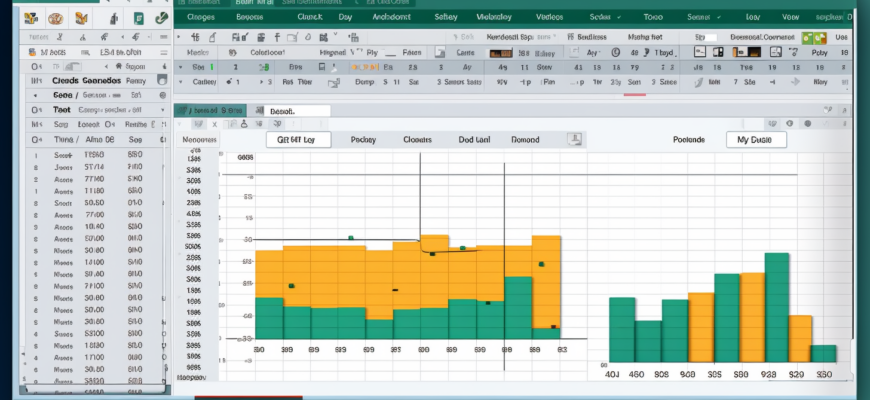


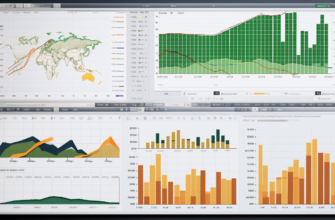


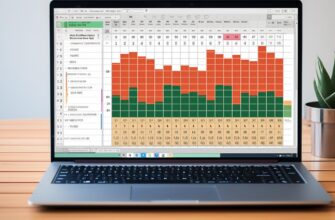


Чтобы вставить готовый макрос в рабочую книгу Excel, нужно открыть Visual Basic Editor, скопировать код макроса, затем вставить его в нужное место в рабочей книге.
Для вставки готового макроса в рабочую книгу Excel нужно открыть редактор VBA, скопировать код макроса и вставить его в нужном месте в книге.
Для вставки готового макроса в рабочую книгу Excel нужно открыть вкладку «Разработчик», выбрать «Макросы», выбрать нужный макрос и нажать «Выполнить».
Спасибо за совет! Теперь я знаю, как вставить готовый макрос в рабочую книгу Excel.
Для вставки готового макроса в рабочую книгу Excel нужно открыть вкладку «Разработчик», выбрать «Макросы», найти нужный макрос в списке и нажать «Показать». После этого выбрать «Выполнить» и макрос будет добавлен в рабочую книгу.
Чтобы вставить готовый макрос в рабочую книгу Excel, открой меню «Разработчик», выбери «Макросы», найди нужный макрос в списке и нажми «Выполнить». Помни, что перед вставкой макроса лучше сделать резервную копию файла, чтобы избежать потери данных.
Спасибо за подсказку! Теперь я знаю, как вставить готовый макрос в рабочую книгу Excel.
Чтобы вставить готовый макрос в рабочую книгу Excel, нужно открыть редактор VBA, скопировать код макроса, затем вставить его в модуль рабочей книги. После этого можно назначить макрос на кнопку или горячую клавишу для удобного доступа.
Классно, что ты решил попробовать макросы в Excel! Чтобы вставить готовый макрос, открой свою рабочую книгу, нажми ALT + F11, чтобы открыть редактор VBA. Затем в меню выбери «Insert» и «Module». Вставь скопированный код макроса в открывшемся окне и закрой редактор! Теперь ты можешь запускать макрос через Excel и автоматизировать кучу рутинных задач! Удачи!
Спасибо за полезную информацию! Вставить готовый макрос в Excel очень просто. Нужно открыть редактор Visual Basic, выбрать нужную книгу, вставить код макроса в модуль и сохранить. Теперь макрос можно запускать! Это действительно упрощает работу с данными.
Чтобы вставить готовый макрос в рабочую книгу Excel, сначала откройте Excel и затем нажмите на вкладку «Разработчик». Если у вас нет этой вкладки, можете её включить в настройках. Далее нажмите на «Visual Basic», чтобы открыть редактор. В редакторе выберите свою рабочую книгу и вставьте код макроса, который вы хотите использовать. Для этого можете создать новый модуль, щелкнув правой кнопкой на проекте вашей книги и выбрав «Вставить» > «Модуль». Вставьте код в открывшееся окно и закройте редактор. Теперь макрос можно запустить через вкладку «Разработчик» или назначить на нужную кнопку.
Давайте разберемся! Это так просто! Сначала откройте вашу рабочую книгу Excel. Затем нажмите на вкладку «Разработчик». Если ее нет, включите ее в настройках. Далее вы увидите кнопку «Visual Basic» — нажимайте! Теперь выберите «Вставить» и «Модуль». Вставьте ваш макрос в появившемся окне и нажмите «Сохранить». Все, готово! Вы теперь можете использовать свой макрос! Ура!
Вау, вставить готовый макрос в Excel совсем не сложно! Сначала открой свою рабочую книгу, затем нажми на вкладку «Разработчик» (если ее нет, просто включи в настройках). Там выбери «Visual Basic», и откроется редактор. Теперь просто вставь свой макрос в нужный модуль или создай новый! После этого сохрани и все! Удачи, получится супер!
Чтобы вставить готовый макрос в рабочую книгу Excel, откройте Excel и затем нажмите Alt + F11, чтобы открыть редактор VBA. Далее выберите «Вставка» и нажмите «Модуль». В открывшемся окне вставьте код вашего макроса. Закройте редактор, вернитесь в Excel, и теперь ваш макрос будет доступен для использования. Не забудьте сохранить книгу в формате .xlsm, чтобы сохранить макрос. Это просто и удобно!
Чтобы вставить готовый макрос в рабочую книгу Excel, откройте вкладку «Разработчик» и нажмите на «Visual Basic». Затем в открывшемся редакторе выберите «Вставка», а потом «Модуль». Скопируйте и вставьте ваш макрос в созданный модуль, а затем сохраните изменения. Теперь ваш макрос готов к использованию! Удачи!
Спасибо за полезную информацию! Я немного запуталась с вставкой макроса в Excel, но теперь все стало ясно. Очень помогли ваши советы, я обязательно попробую.
Чтобы вставить готовый макрос в рабочую книгу Excel, откройте файл и нажмите клавишу Alt + F11, чтобы открыть редактор VBA. Затем в левой части окна выберите нужную книгу, кликните правой кнопкой мыши на «Модули», выберите «Вставить» и затем «Модуль». В открывшемся окне вставьте код вашего макроса. После этого закройте редактор и вернитесь в Excel. Чтобы запустить макрос, нажмите Alt + F8, выберите ваш макрос из списка и нажмите «Выполнить». Всё просто!
Для того чтобы вставить готовый макрос в рабочую книгу Excel, открой файл, в который хочешь добавить макрос. Затем нажми Alt + F11, чтобы открыть редактор VBA. В левой части окна выбери свой проект, затем щелкни правой кнопкой мыши на нужный объект и выбери «Вставить» -> «Модуль». После этого скопируй и вставь свой макрос в открывшееся окно. Наконец, закрой редактор и вернись в Excel. Теперь твой макрос готов к использованию! Удачи!
Привет всем! Это так просто! Чтобы вставить готовый макрос в Excel, откройте свою рабочую книгу, нажмите на вкладку «Разработчик», потом выберите «Visual Basic». Далее просто вставьте свой макрос в редактор! Не забудьте сохранить все! Уверен, у вас получится! Удачи!
Спасибо за полезную информацию! Я наконец-то понял, как вставить макрос в свою рабочую книгу Excel. Это действительно упрощает работу!
Вставить макрос в Excel очень просто! Откройте свою рабочую книгу, перейдите во вкладку «Разработчик», затем нажмите на «Visual Basic». В окне редактора щелкните правой кнопкой по вашему проекту, выберите «Вставить» и потом «Модуль». Вставьте туда свой макрос, сохраните и закройте редактор. Теперь вы можете запускать макрос из Excel! Удачи!
Спасибо за полезный совет! Вставить макрос в Excel не так сложно, как думал. Просто открываю вкладку «Разработчик», выбираю «Visual Basic», и там уже вставляю код. Теперь смогу автоматизировать свои задачи!
Вставить макрос в Excel совсем не сложно! Открой свой файл, нажми на вкладку «Разработчик», а затем выбери «Visual Basic». В открывшемся окне просто скопируй и вставь свой макрос. Не забудь сохранить изменения! Удачи, все получится!
Спасибо за полезную информацию! Вставить макрос в Excel оказалось проще, чем думал. Просто открыл редактор VBA, вставил код и сохранил. Теперь работа с данными стала намного легче!
Чтобы вставить готовый макрос в рабочую книгу Excel, откройте файл Excel и нажмите комбинацию клавиш Alt + F11, чтобы запустить редактор VBA. Затем в редакторе выберите «Insert» и нажмите «Module». В открывшемся окне вставьте код вашего макроса. После этого закройте редактор и вернитесь в Excel. Чтобы запустить макрос, нажмите Alt + F8, выберите ваш макрос из списка и нажмите «Run». Убедитесь, что в настройках Excel разрешено использование макросов.
Мария Зимина: Чтобы вставить готовый макрос в рабочую книгу Excel, откройте Excel, нажмите Alt + F11 для входа в редактор VBA. В проекте вашей книги выберите нужный модуль или создайте новый, затем скопируйте и вставьте код макроса. Сохраните книгу с поддержкой макросов (.xlsm). После этого макрос будет доступен для использования.
Спасибо за полезную информацию! Благодаря вашему объяснению смог легко вставить макрос в свою рабочую книгу Excel. Очень помогло!
Чтобы вставить макрос в рабочую книгу Excel, нужно открыть редактор VBA через Alt+F11, затем в нужной книге создать новый модуль и вставить туда код макроса. После этого макрос можно запускать из самой книги.