SQLITE NOT INSTALLED
Создание содержания в программе Word — это не только удобный способ организации информации в документе, но и важный элемент его структуры. От форматирования содержания зависит, насколько удобно будет найти нужные разделы и перейти к ним. В данной статье мы подробно рассмотрим, как создать и отформатировать содержание в программе Word, чтобы ваш документ выглядел профессионально и удобно для работы. Мы покажем вам шаг за шагом, как добавить заголовки, подзаголовки и другие элементы содержания, а также научим вас применять различные стили, настраивать нумерацию и ссылки на страницы. После прочтения этой статьи вы сможете создавать красивые и функциональные содержания в Word с легкостью.
- Шаг 1: Открытие документа Word
- Шаг 2: Создание заголовков
- 2.1 Создание заголовка первого уровня
- и
- . Например:
- Заголовок второго уровня
- Заголовок третьего уровня
- 2.2 Создание заголовка второго уровня
- . Этот тип заголовка используется для обозначения подразделов основного заголовка или главных разделов документа. Заголовки второго уровня следуют после заголовков первого уровня и обычно имеют немного меньший размер шрифта и уровень выделения на странице.
- . Например:
- Заголовок второго уровня
- 2.3 Создание заголовка третьего уровня
- . Этот тип заголовка используется для обозначения более детальных подразделов, подподразделов и подподподразделов основного заголовка или подзаголовка. Например, если ваш основной заголовок второго уровня — это «1.1 Достопримечательности города», то заголовки третьего уровня могут быть «1.1.1 Парк им. Пушкина», «1.1.2 Музей изобразительного искусства» и т.д. Это поможет детализировать информацию и создать более понятное и структурированное содержание. Для создания заголовка третьего уровня в HTML просто оберните нужный текст внутри тега
- . Например:
- Заголовок третьего уровня
- Заголовок третьего уровня следует после заголовков первого и второго уровней и обычно имеет еще меньший размер шрифта и отступ на странице. Он служит для более детальной классификации информации и создания подподразделов, которые будут содержаться внутри заголовков второго уровня. Заголовки третьего уровня внутри содержания помогают читателям быстро найти нужную информацию и перейти к нужному разделу. Использование этих заголовков вместе с нумерацией позволяет создать удобное и структурированное содержание, которое облегчает навигацию по документу.
- Заголовок третьего уровня
- Подподраздел 1
- Подподраздел 2
- Подподподраздел 2.1
- Подподподраздел 2.2
- Используя заголовки третьего уровня в содержании, вы можете еще детальнее и точнее разбить информацию на подразделы, что сделает ваш документ еще более структурированным и удобным для чтения и анализа.
- Шаг 3: Нумерация заголовков
- 3.1 Выбор нужного стиля нумерации
- 3.2 Применение стиля нумерации к заголовкам
- Шаг 4: Создание ссылок на заголовки
- 4.1 Выделение текста, который будет являться ссылкой
- Название раздела
- ` представляет заголовок, на который будет создана ссылка, а `` — тег ссылки, содержащий атрибут `href` с ссылкой на идентификатор заголовка. При создании многоуровневого содержания, для каждого заголовка вы можете указать уникальный идентификатор и создать соответствующую ссылку на этот заголовок. Не забывайте, что при использовании HTML тегов вы должны сохранять правильную структуру и последовательность тегов для создания корректного содержания в документе. Это поможет сохранить информацию в удобочитаемом и понятном формате.
- 4.2 Вставка ссылки на заголовок
- Шаг 5: Обновление содержания
- 5.1 Расположение курсора перед содержанием
- 5.2 Обновление содержания документа
- Шаг 6: Оформление содержания
- 6.1 Выбор стиля и форматирование текста
- 6.2 Регулирование отступов и выравнивание
Шаг 1: Открытие документа Word
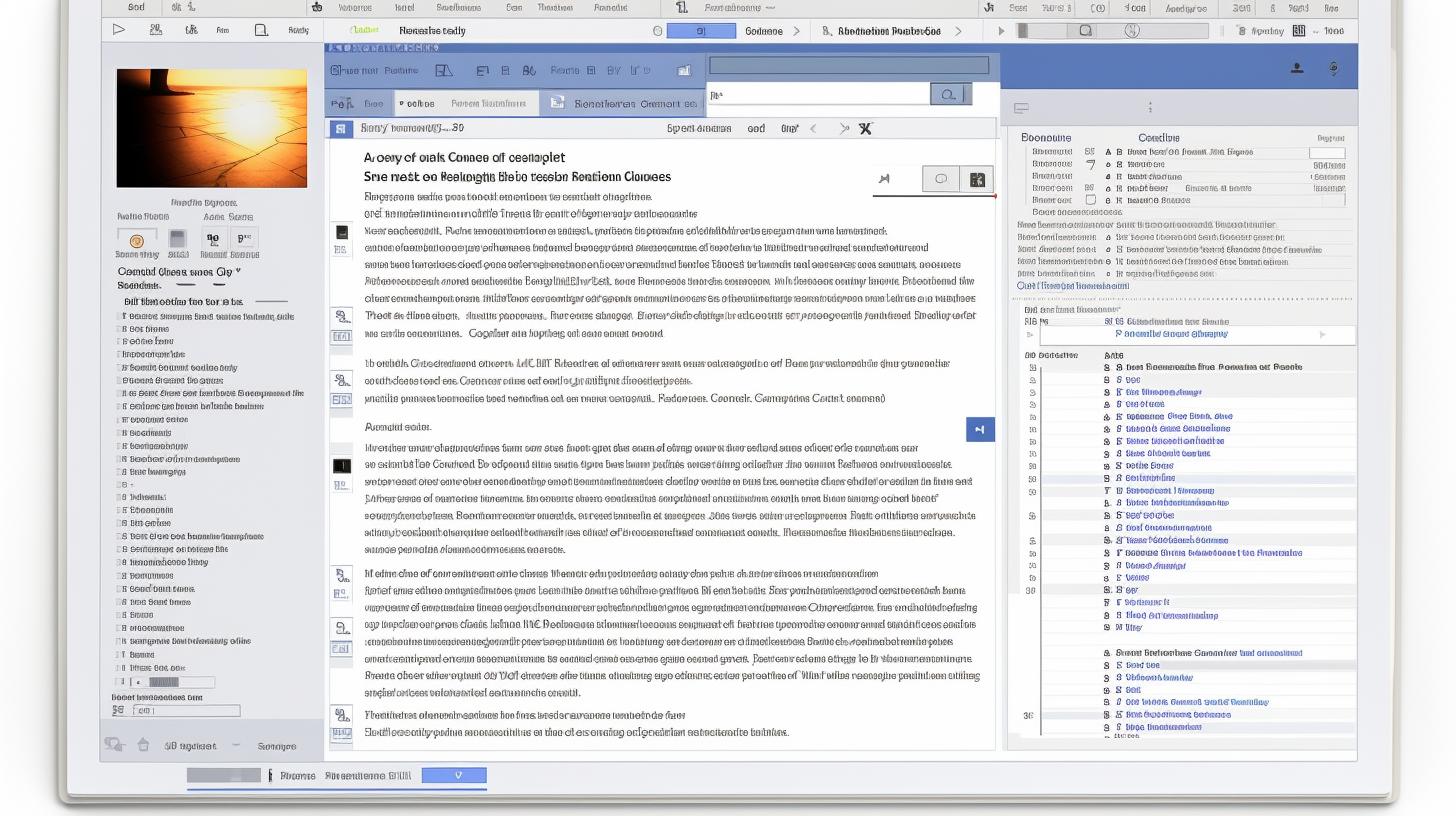
Для начала создания и форматирования содержания в программе Word необходимо открыть документ. Для этого можно просто дважды щелкнуть на иконке программы Word на рабочем столе или воспользоваться меню «Пуск».
После открытия программы Word, вам будет предложено создать новый пустой документ или открыть существующий. Вы можете выбрать любой вариант в зависимости от ваших потребностей. Если у вас уже есть готовый документ, просто откройте его и перейдите к следующему шагу.
Если вы создали новый пустой документ Word, то вам необходимо сохранить его на вашем компьютере для дальнейшей работы. Для этого выберите пункт «Сохранить» или воспользуйтесь комбинацией клавиш Ctrl + S. Укажите имя файла и выберите место для сохранения.
Шаг 2: Создание заголовков
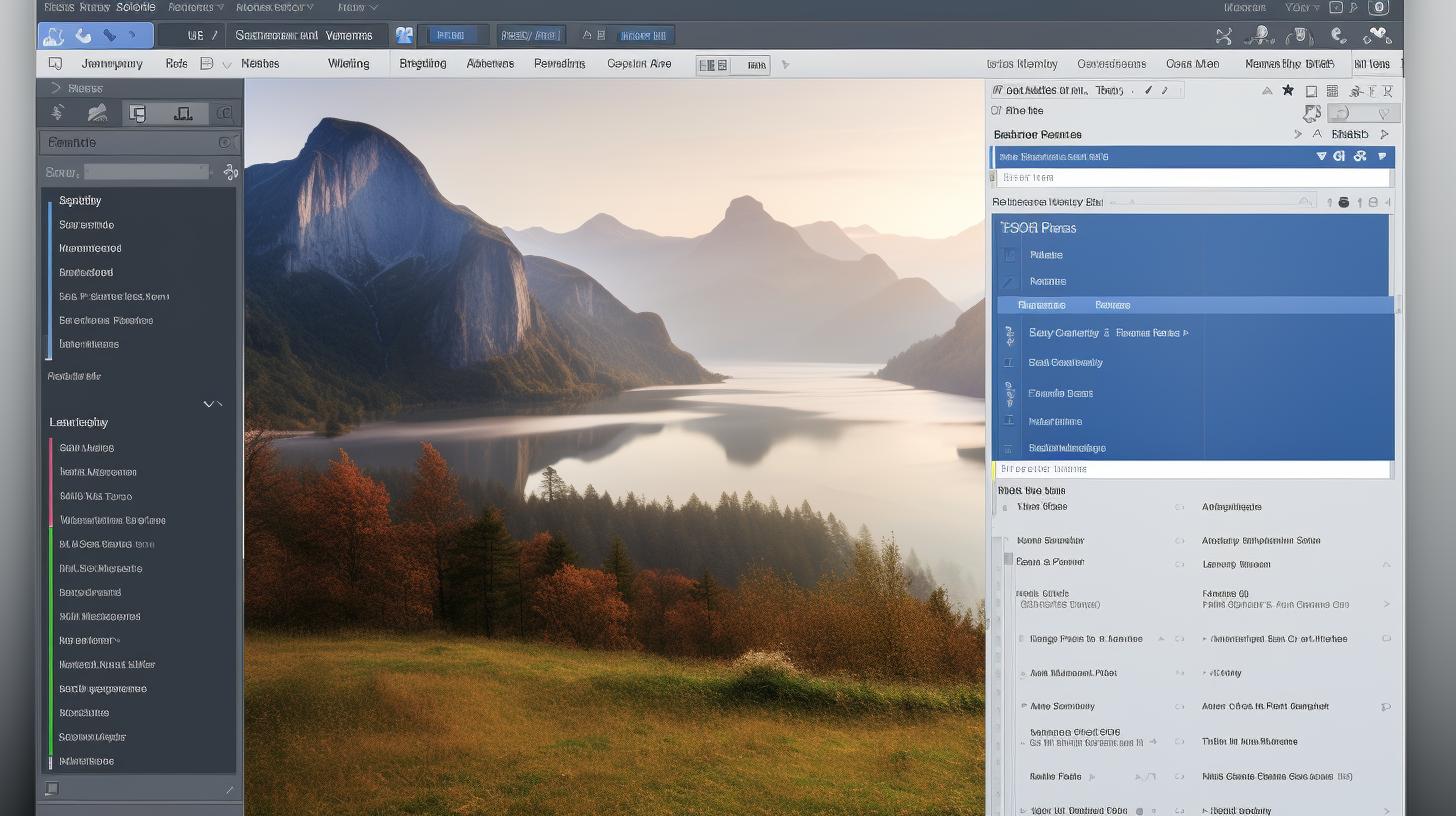
Один из основных элементов содержания в программе Word — это заголовки. Заголовки используются для разделения документа на различные разделы и подразделы, что позволяет структурировать информацию и упрощает ее поиск.
1. Создание заголовка первого уровня:
Чтобы создать заголовок первого уровня, просто выделите текст, который будет являться заголовком, и выберите соответствующий стиль заголовка во вкладке «Главная» на панели инструментов Word. Обычно они называются «Заголовок 1», «Заголовок 2» и т.д. Заголовок первого уровня будет самым крупным и явно выделяющимся на странице, он будет служить основными разделами вашего документа.
2. Создание заголовка второго уровня:
Заголовки второго уровня используются для обозначения подразделов главного заголовка. Чтобы создать заголовок второго уровня, выделите текст, который будет являться подзаголовком, и выберите соответствующий стиль заголовка во вкладке «Главная» на панели инструментов Word. Заголовок второго уровня обычно немного меньше по размеру, чем заголовок первого уровня, но все равно отчетливо выделяется.
3. Создание заголовка третьего уровня:
Заголовки третьего уровня используются для обозначения подподразделов главного заголовка и подзаголовков второго уровня. Чтобы создать заголовок третьего уровня, выделите текст, который будет являться подподразделом, и выберите соответствующий стиль заголовка во вкладке «Главная» на панели инструментов Word. Заголовок третьего уровня обычно еще меньше по размеру, чем заголовок второго уровня, но все равно выделяется на странице.
После создания заголовков можно легко перемещаться по разделам документа, используя содержание.
2.1 Создание заголовка первого уровня
Чтобы создать заголовок первого уровня, необходимо использовать тег
Обратите внимание, что заголовок первого уровня должен быть уникальным в документе и обычно используется только один раз.
Когда вы создаете заголовок первого уровня, аналогичным образом вы можете создать заголовки второго и третьего уровней, используя соответствующие теги
и
. Например:
Заголовок второго уровня
Заголовок третьего уровня
Создание заголовков разных уровней позволяет логически структурировать информацию и облегчает навигацию по документу.
2.2 Создание заголовка второго уровня
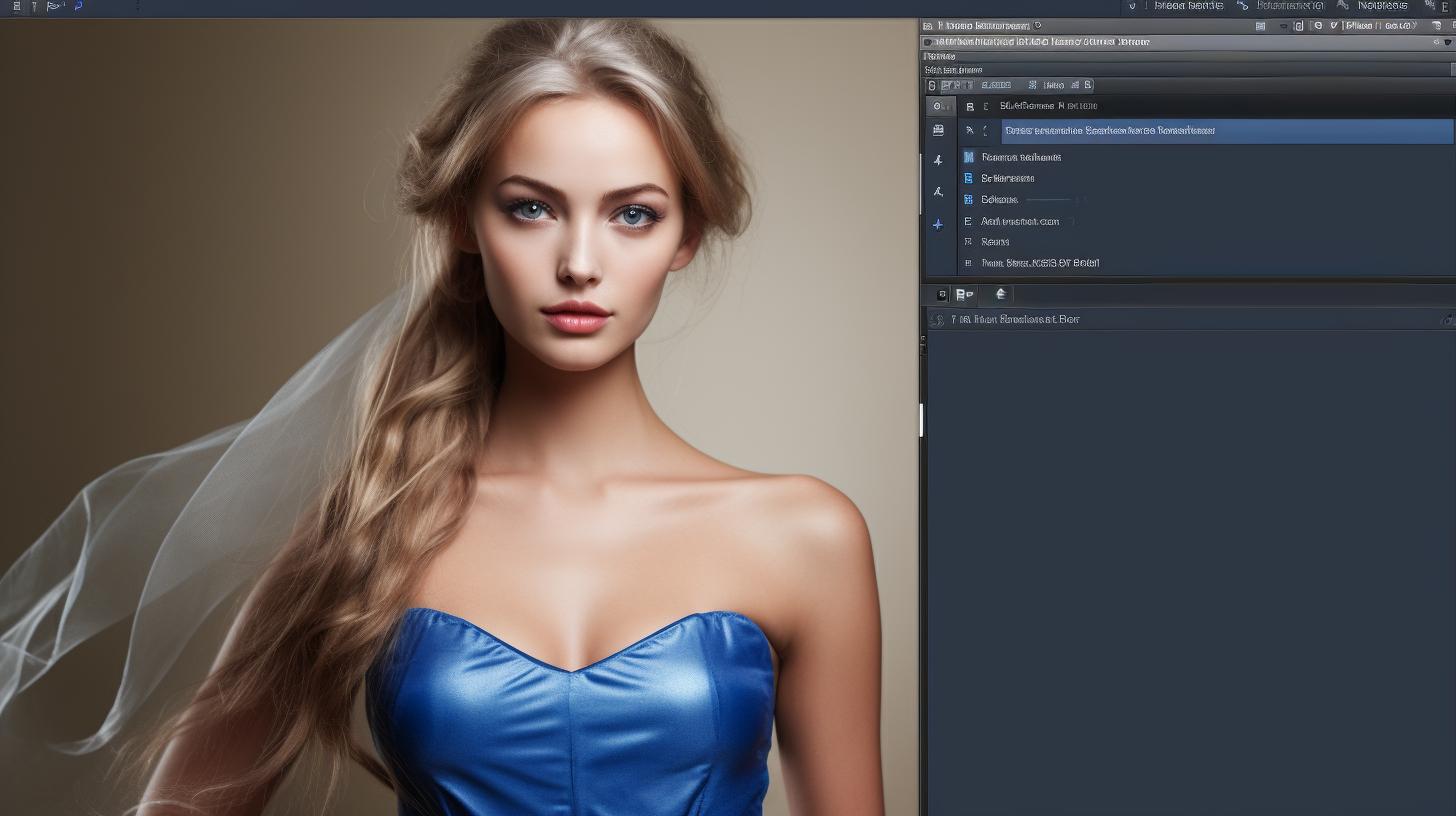
Для создания заголовка второго уровня в HTML используется тег
. Этот тип заголовка используется для обозначения подразделов основного заголовка или главных разделов документа. Заголовки второго уровня следуют после заголовков первого уровня и обычно имеют немного меньший размер шрифта и уровень выделения на странице.
Например, если ваш документ имеет основной заголовок «Введение», то подзаголовками второго уровня могут быть «1.1. История», «1.2. Цели и задачи». Таким образом, заголовки второго уровня позволяют более детально разбить информацию на подразделы и упростить навигацию по документу.
Для создания заголовка второго уровня в HTML, просто оберните нужный текст внутри тега
. Например:
Заголовок второго уровня
Помимо использования заголовков второго уровня в содержании для структурирования данных, их также можно использовать, например, для создания заголовков разделов веб-страницы или статей. При форматировании заголовков второго уровня обычно уделяют внимание их визуальному оформлению, чтобы они отличались от основного текста страницы и привлекали внимание читателей.
2.3 Создание заголовка третьего уровня
Чтобы создать заголовок третьего уровня в HTML, используется тег
. Этот тип заголовка используется для обозначения более детальных подразделов, подподразделов и подподподразделов основного заголовка или подзаголовка. Например, если ваш основной заголовок второго уровня — это «1.1 Достопримечательности города», то заголовки третьего уровня могут быть «1.1.1 Парк им. Пушкина», «1.1.2 Музей изобразительного искусства» и т.д. Это поможет детализировать информацию и создать более понятное и структурированное содержание. Для создания заголовка третьего уровня в HTML просто оберните нужный текст внутри тега
. Например:
Заголовок третьего уровня
Заголовок третьего уровня следует после заголовков первого и второго уровней и обычно имеет еще меньший размер шрифта и отступ на странице. Он служит для более детальной классификации информации и создания подподразделов, которые будут содержаться внутри заголовков второго уровня. Заголовки третьего уровня внутри содержания помогают читателям быстро найти нужную информацию и перейти к нужному разделу. Использование этих заголовков вместе с нумерацией позволяет создать удобное и структурированное содержание, которое облегчает навигацию по документу.
Заголовок третьего уровня
Подподраздел 1
Текст подподраздела 1
Подподраздел 2
Текст подподраздела 2
Подподподраздел 2.1
Текст подподподраздела 2.1
Подподподраздел 2.2
Текст подподподраздела 2.2
Используя заголовки третьего уровня в содержании, вы можете еще детальнее и точнее разбить информацию на подразделы, что сделает ваш документ еще более структурированным и удобным для чтения и анализа.
Шаг 3: Нумерация заголовков
3. Нумерация заголовков Для удобства чтения и структурирования документа важно использовать нумерацию заголовков. Это позволяет читателю легко ориентироваться в содержании и быстро найти нужный раздел. В программе Word есть возможность применять различные стили нумерации к заголовкам. 1. Выбор нужного стиля нумерации Перед применением нумерации заголовков необходимо выбрать стиль нумерации. В программе Word представлены различные варианты нумерации, такие как арабские цифры (1, 2, 3), римские цифры (I, II, III), буквы (А, В, С) и другие. Для выбора стиля нумерации перейдите на вкладку «Главная» на панели инструментов Word, найдите раздел «Стили», раскройте его и выберите нужный стиль нумерации. Например, если вы хотите использовать арабские цифры, выберите стиль «1, 2, 3». 2. Применение стиля нумерации к заголовкам После выбора стиля нумерации можно применить его к заголовкам в документе. Для этого выделите заголовок, к которому хотите применить нумерацию, и выберите нужный стиль на панели инструментов Word. Повторите этот шаг для всех заголовков, к которым вы хотите применить нумерацию. Обычно нумерацию применяют по уровням: заголовку первого уровня присваивается одна цифра (1), заголовкам второго уровня — две цифры (1.1, 1.2) и т.д. Важно отметить, что при изменении порядка заголовков или добавлении новых заголовков нумерация будет обновлена автоматически, что позволяет сохранять актуальное содержание документа. Нумерация заголовков в Word упрощает навигацию по документу и делает его более понятным и структурированным. Используя стили нумерации заголовков, вы создадите профессионально выглядящее содержание, которое будет удобно использовать для организации и поиска нужных разделов. Помимо нумерации заголовков в тексте документа, в программе Word также есть возможность создавать автоматические ссылки на страницы, что делает навигацию еще более удобной и быстрой. Рассмотрим это в следующем шаге. 4. Создание ссылок на заголовки Для удобства навигации по документу можно создать ссылки на заголовки, которые моментально перенесут пользователя к нужному месту в тексте. Это особенно полезно при наличии большого количества разделов или при создании длинных документов. 1. Выделение текста, который будет являться ссылкой Для создания ссылок на заголовки необходимо выделить текст, который будет являться ссылкой. Обычно это название раздела или подраздела, которое уникально для данного документа. 2. Вставка ссылки на заголовок После выделения текста, который будет ссылкой, выберите на панели инструментов Word пункт «Вставка» и затем «Гиперссылка». В открывшемся окне выберите пункт «Заголовок» и найдите нужный заголовок в списке. Выберите его и нажмите кнопку «ОК». Теперь ваш текст-ссылка стал активным и при клике на него читатель будет перенесен к указанному заголовку в документе. Это упростит навигацию по длинным и сложным документам и сэкономит время пользователей при поиске нужной информации. 5. Обновление содержания После создания заголовков, нумерации и ссылок на заголовки необходимо обновить содержание документа, чтобы отобразить все изменения и добавления. Это позволяет держать содержание актуальным и удобным для использования. 1. Расположение курсора перед содержанием Чтобы обновить содержание, необходимо расположить курсор перед содержанием в документе. Для этого пролистайте документ к началу, где находится содержание. Если оно еще не создано, вы можете создать его, выбрав на панели инструментов Word пункт «Ссылки» и затем «Содержание». 2. Обновление содержания документа После расположения курсора перед содержанием, выберите на панели инструментов Word пункт «Обновить содержание». В открывшемся окне выберите пункт «Обновить всё» и нажмите кнопку «ОК». Теперь содержание документа будет обновлено и отражать все изменения, которые вы внесли в заголовки, нумерацию и ссылки. Обновление содержания необходимо проводить каждый раз, когда вы вносите изменения в документе, чтобы содержание было актуальным и удобным для использования. 6. Оформление содержания Чтобы сделать содержание в документе более привлекательным и структурированным, вы можете выбрать стиль и форматирование текста, настроить отступы и выравнивание. 1. Выбор стиля и форматирование текста На панели инструментов Word есть возможность выбрать различные стили и форматирование текста для содержания. Вы можете выбрать стиль заголовков, шрифт, размер и цвет текста, подчеркивание и другие параметры форматирования. 2. Регулирование отступов и выравнивание Чтобы сделать содержание более читабельным, вы можете настроить отступы и выравнивание. На панели инструментов Word есть возможность регулировать отступы слева и справа, а также выравнивание текста по центру или по краям страницы. Используя различные стили, форматирование и настройки отступов и выравнивания, вы можете создать красивое и профессиональное содержание в программе Word, которое будет превосходить ожидания ваших читателей. В итоге, создание и отформатирование содержания в программе Word является важным шагом при создании профессиональных документов. Следуя нашей подробной инструкции и учитывая все ранее описанные шаги, вы сможете создавать структурированные и удобные для использования содержания в своих документах. Помните о возможности применения нумерации и создания ссылок на заголовки, чтобы сделать навигацию по документу более эффективной. Не забывайте также обновлять содержание и оформлять его так, чтобы оно выглядело профессионально и приятно для чтения.
3.1 Выбор нужного стиля нумерации
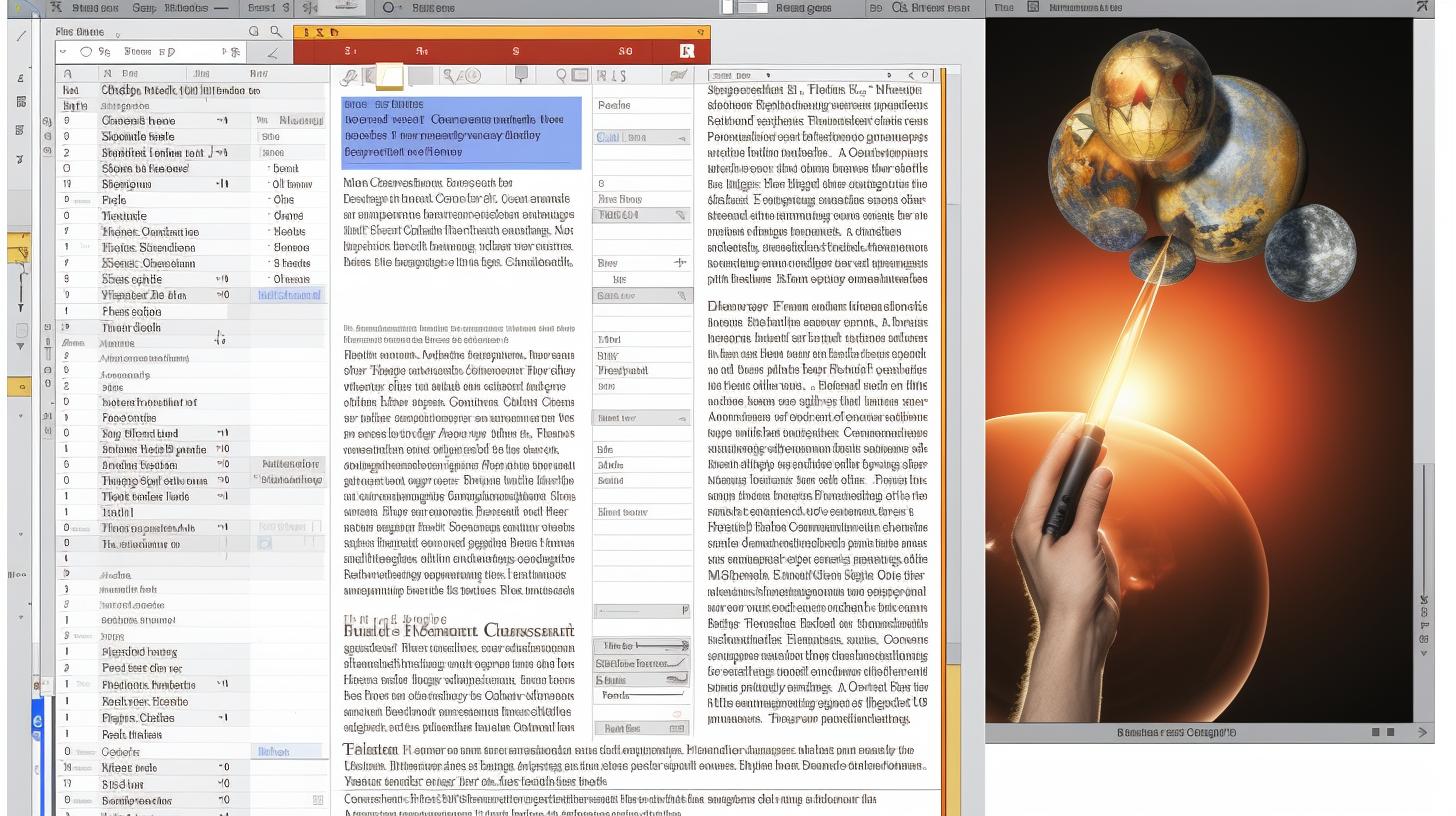
Для создания структурированного и удобочитаемого содержания в программе Word необходимо выбрать соответствующий стиль нумерации заголовков. Для этого перейдите на вкладку «Главная» на панели инструментов и найдите раздел «Стили». В пункте «Стили нумерации» выберите нужный стиль, например, «1, 2, 3». После выбора стиля нумерации вы можете применить его к заголовкам, выделив каждый заголовок и выбрав соответствующий стиль на панели инструментов. Нумерация будет автоматически применяться ко всем следующим заголовкам того же уровня. Важно отметить, что при изменении порядка или добавлении новых заголовков нумерация будет обновляться автоматически, что позволяет сохранять актуальное содержание документа. Также в программе Word есть возможность создавать ссылки на заголовки, чтобы облегчить навигацию по документу. Для этого выделите текст, который будет ссылкой, затем выберите на панели инструментов «Вставка», далее «Гиперссылка». В открывшемся окне выберите пункт «Заголовок» и найдите нужный заголовок в списке. После выбора заголовка нажмите кнопку «ОК». Теперь текст-ссылка станет активной, и при клике на нее пользователь будет перенаправлен к указанному заголовку. Чтобы обновить содержание документа, расположите курсор перед содержанием, затем на панели инструментов выберите «Обновить содержание». В окне выберите пункт «Обновить всё» и нажмите кнопку «ОК». Теперь содержание будет обновлено и отразит все изменения в заголовках, нумерации и ссылках. Чтобы сделать содержание более привлекательным, вы можете выбрать стиль и форматирование текста, настроить отступы и выравнивание. На панели инструментов Word есть возможность регулировать отступы и выравнивание текста, что позволяет создать красивое и профессиональное содержание. Применение правильной нумерации и создание ссылок на заголовки сделает ваш документ более структурированным и удобочитаемым. Не забывайте обновлять содержание и оформлять его в соответствии с вашими предпочтениями.
3.2 Применение стиля нумерации к заголовкам
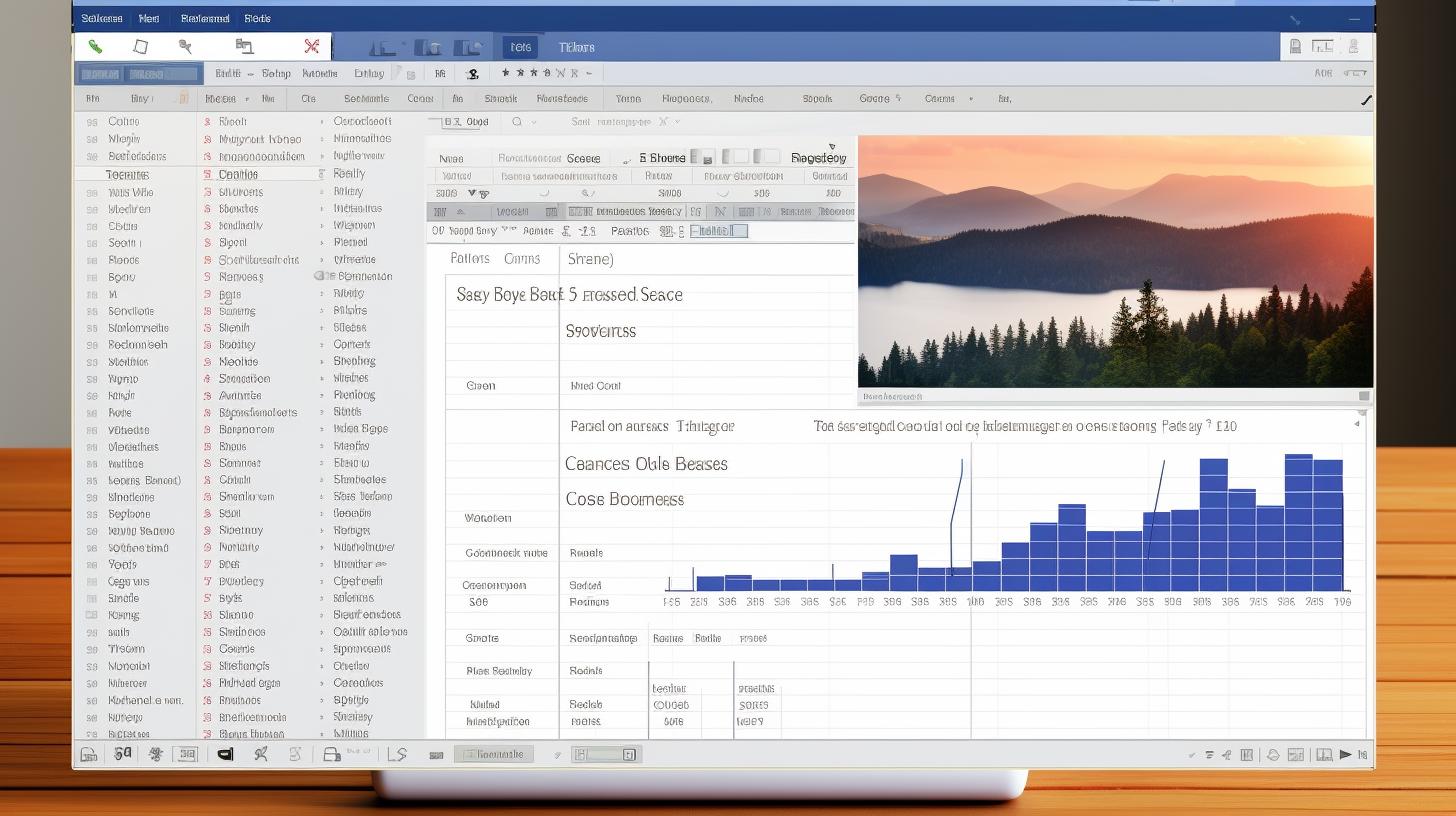
Для применения стиля нумерации к заголовкам в программе Word, вам необходимо выделить заголовок, к которому хотите применить стиль, и выбрать нужный стиль на панели инструментов Word. Применение стиля нумерации позволяет установить порядковый номер заголовка в соответствии с выбранным стилем и уровнем его вложенности.
Например, если у вас есть заголовок первого уровня «Введение», и вы хотите применить к нему стиль нумерации «1. Введение», выделите заголовок и выберите нужный стиль на панели инструментов. В результате заголовок будет отображаться с порядковым номером, соответствующим его положению в документе.
При применении стиля нумерации к заголовкам в программе Word также возможна автоматическая нумерация подразделов. Например, если у вас есть заголовок первого уровня «Глава 1», а под ним заголовки второго уровня «1.1. Введение», «1.2. Основные понятия», то при применении стиля нумерации к этим заголовкам они будут автоматически нумероваться по порядку. Это значительно облегчает процесс оформления содержания и сохраняет его актуальность при изменении структуры документа.
Не забывайте, что стиль нумерации можно изменить в любой момент, просто выбрав другой стиль на панели инструментов Word. При этом все заголовки, к которым был применен стиль нумерации, будут обновлены автоматически и отображаться в соответствии с выбранным стилем.
Шаг 4: Создание ссылок на заголовки
4. Создание ссылок на заголовки
Для удобства навигации по документу можно создать ссылки на заголовки, которые моментально перенесут пользователя к нужному месту в тексте. Это особенно полезно при наличии большого количества разделов или при создании длинных документов.
1. Выделение текста, который будет являться ссылкой
Для создания ссылок на заголовки необходимо выделить текст, который будет являться ссылкой. Обычно это название раздела или подраздела, которое уникально для данного документа.
2. Вставка ссылки на заголовок
После выделения текста, который будет ссылкой, выберите на панели инструментов Word пункт «Вставка» и затем «Гиперссылка». В открывшемся окне выберите пункт «Заголовок» и найдите нужный заголовок в списке. Выберите его и нажмите кнопку «ОК». Теперь ваш текст-ссылка стал активным и при клике на него читатель будет перенесен к указанному заголовку в документе.
Это упростит навигацию по длинным и сложным документам и сэкономит время пользователей при поиске нужной информации.
5. Обновление содержания
После создания заголовков, нумерации и ссылок на заголовки необходимо обновить содержание документа, чтобы отобразить все изменения и добавления. Это позволяет держать содержание актуальным и удобным для использования.
1. Расположение курсора перед содержанием
Чтобы обновить содержание, необходимо расположить курсор перед содержанием в документе. Для этого пролистайте документ к началу, где находится содержание. Если оно еще не создано, вы можете создать его, выбрав на панели инструментов Word пункт «Ссылки» и затем «Содержание».
2. Обновление содержания документа
После расположения курсора перед содержанием, выберите на панели инструментов Word пункт «Обновить содержание». В открывшемся окне выберите пункт «Обновить всё» и нажмите кнопку «ОК». Теперь содержание документа будет обновлено и отражать все изменения, которые вы внесли в заголовки, нумерацию и ссылки.
Обновление содержания необходимо проводить каждый раз, когда вы вносите изменения в документе, чтобы содержание было актуальным и удобным для использования.
6. Оформление содержания
Чтобы сделать содержание в документе более привлекательным и структурированным, вы можете выбрать стиль и форматирование текста, настроить отступы и выравнивание. На панели инструментов Word есть возможность регулировать отступы и выравнивание текста, что позволяет создать красивое и профессиональное содержание.
Применение правильной нумерации и создание ссылок на заголовки сделает ваш документ более структурированным и удобочитаемым. Не забывайте обновлять содержание и оформлять его в соответствии с вашими предпочтениями.
4.1 Выделение текста, который будет являться ссылкой
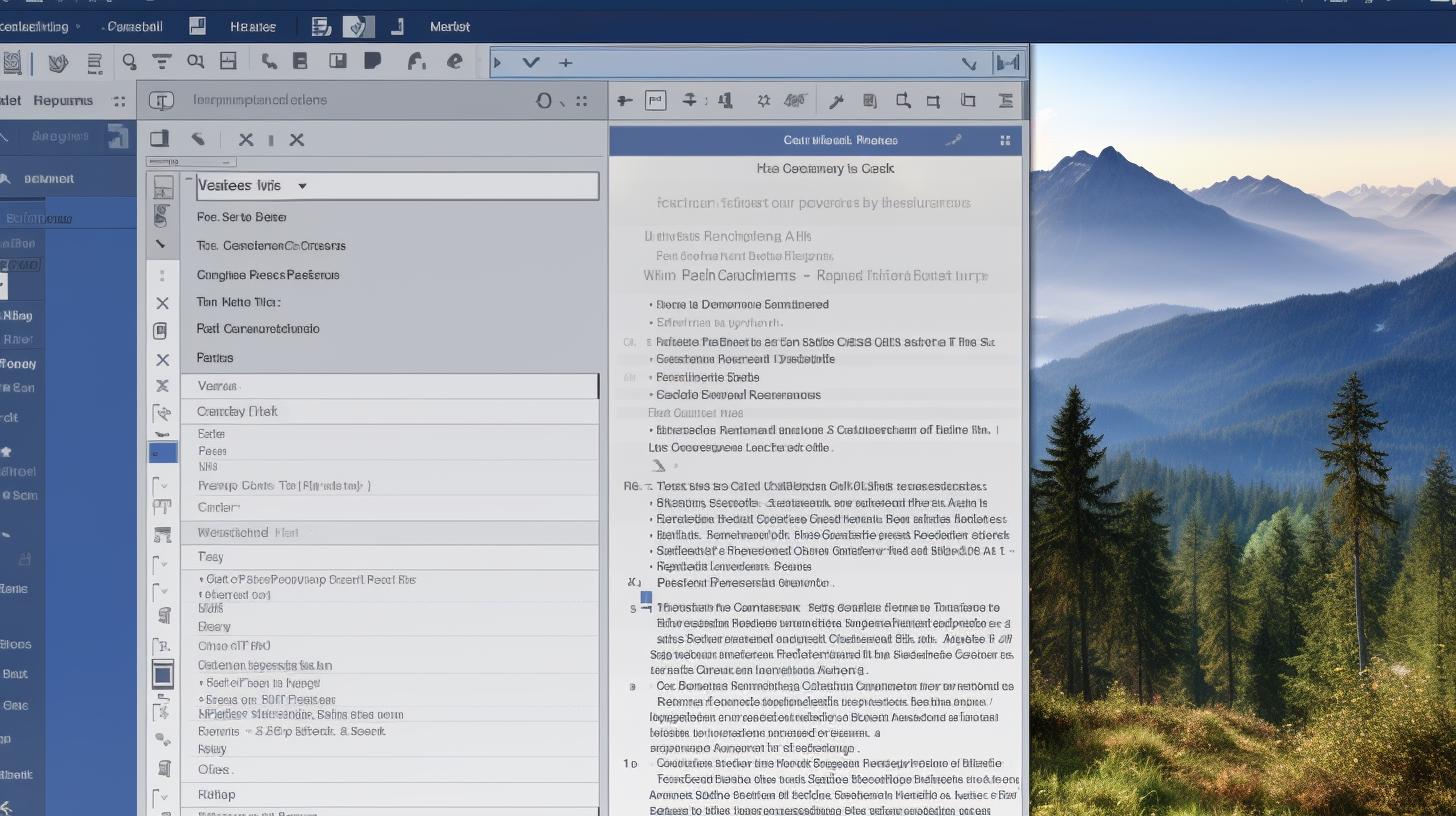
Для создания ссылок на заголовки в документе с использованием HTML вам потребуется использовать тег ``. Ниже приведен пример кода, который показывает, как создать ссылку на заголовок:
Для создания ссылок на заголовки необходимо выделить текст, который будет являться ссылкой. Например, можно выделить название раздела или подраздела.
Название раздела
После выделения текста, который будет ссылкой, необходимо добавить атрибут `href` к тегу ``. Значение этого атрибута должно содержать символ `#` и идентификатор (ID) заголовка. В данном случае, идентификатором заголовка будет `section1`. Например:
` представляет заголовок, на который будет создана ссылка, а `` — тег ссылки, содержащий атрибут `href` с ссылкой на идентификатор заголовка. При создании многоуровневого содержания, для каждого заголовка вы можете указать уникальный идентификатор и создать соответствующую ссылку на этот заголовок. Не забывайте, что при использовании HTML тегов вы должны сохранять правильную структуру и последовательность тегов для создания корректного содержания в документе. Это поможет сохранить информацию в удобочитаемом и понятном формате.
4.2 Вставка ссылки на заголовок
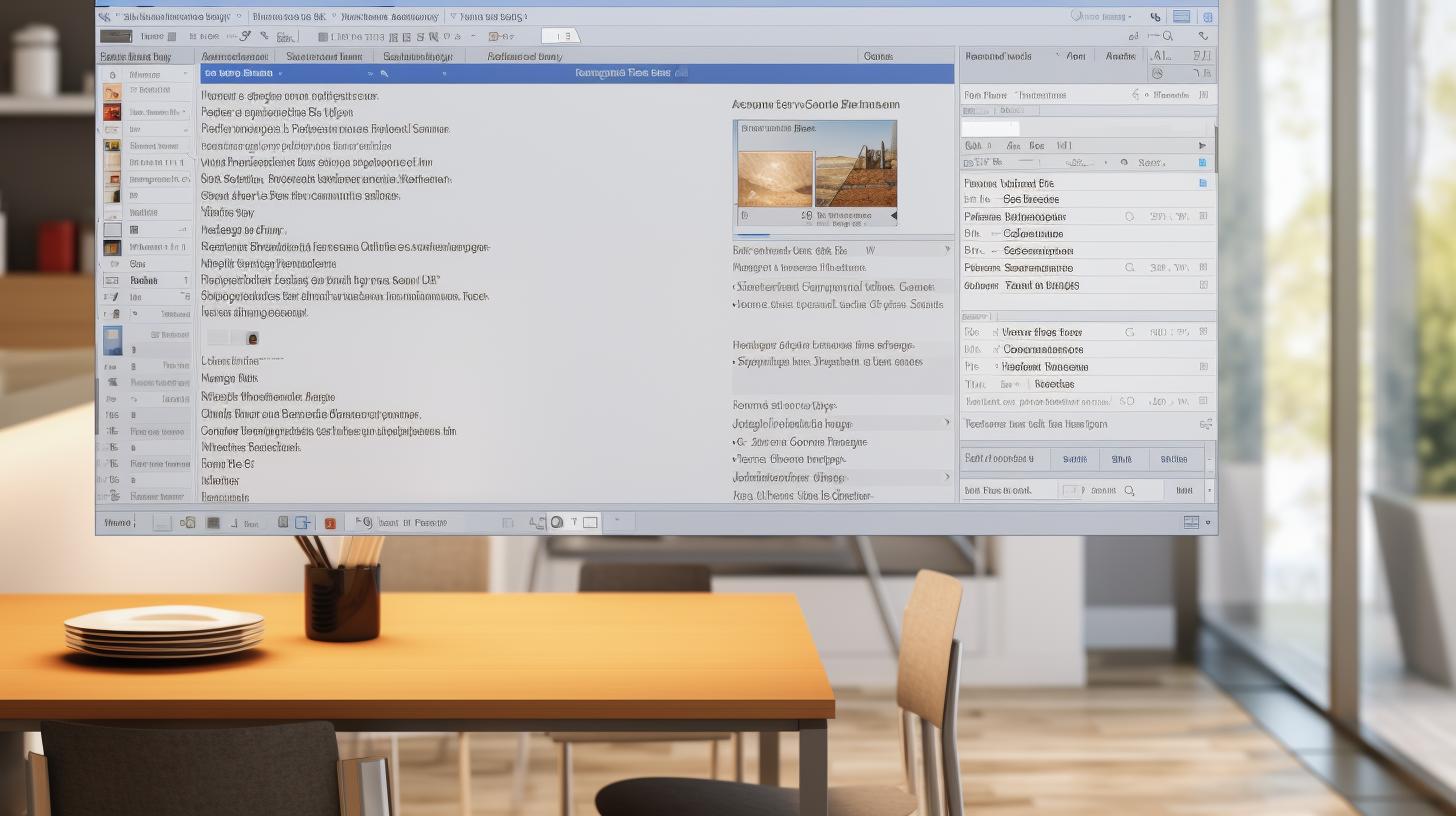
Для вставки ссылки на заголовок в HTML, вам потребуется использовать тег ``. Для создания ссылки на заголовок, выделите текст, который будет являться ссылкой, и добавьте атрибут `href` к тегу ``. В значении атрибута `href` укажите символ `#` и идентификатор (ID) заголовка, к которому хотите создать ссылку. Например: Перейти к разделу Здесь `#section1` представляет идентификатор заголовка, на который будет создана ссылка, а « — тег ссылки, содержащий атрибут `href` с ссылкой на идентификатор заголовка. При создании многоуровневого содержания, для каждого заголовка вы можете указать уникальный идентификатор и создать соответствующую ссылку на этот заголовок. Важно помнить, что идентификаторы заголовков должны быть уникальными внутри документа. Теперь, чтобы добавить ссылку на заголовок «4.2 Вставка ссылки на заголовок», выделите соответствующий текст и добавьте тег ссылки с нужным атрибутом `href`: Где `#section4.2` — это идентификатор заголовка «4.2 Вставка ссылки на заголовок». Используя ссылки на заголовки, вы можете значительно упростить навигацию по вашему документу и позволить читателям быстро переходить к интересующим их разделам. Это особенно полезно, когда в документе есть большое количество информации или многоуровневая структура содержания.
Шаг 5: Обновление содержания
После создания содержания в программе Word, важно обновить его при внесении изменений в документ. Это позволит поддерживать актуальность содержания и облегчит навигацию пользователю. Для обновления содержания в программе Word, вам необходимо расположить курсор перед содержанием в документе. Затем, выберите на панели инструментов Word пункт «Обновить содержание». В открывшемся окне выберите пункт «Обновить всё» и нажмите кнопку «ОК». После этого содержание документа будет обновлено и отразит все изменения, которые вы внесли в заголовки, нумерацию и ссылки. Теперь пользователь сможет легко найти нужный раздел и перейти к нему, используя содержание. Обновление содержания играет важную роль в создании структурированного и удобочитаемого документа. Помните, что необходимо обновлять содержание при внесении изменений в заголовки, добавлении новых разделов или удалении из содержания. Это поможет сохранить актуальность информации и сделает документ более удобным для использования.
5.1 Расположение курсора перед содержанием
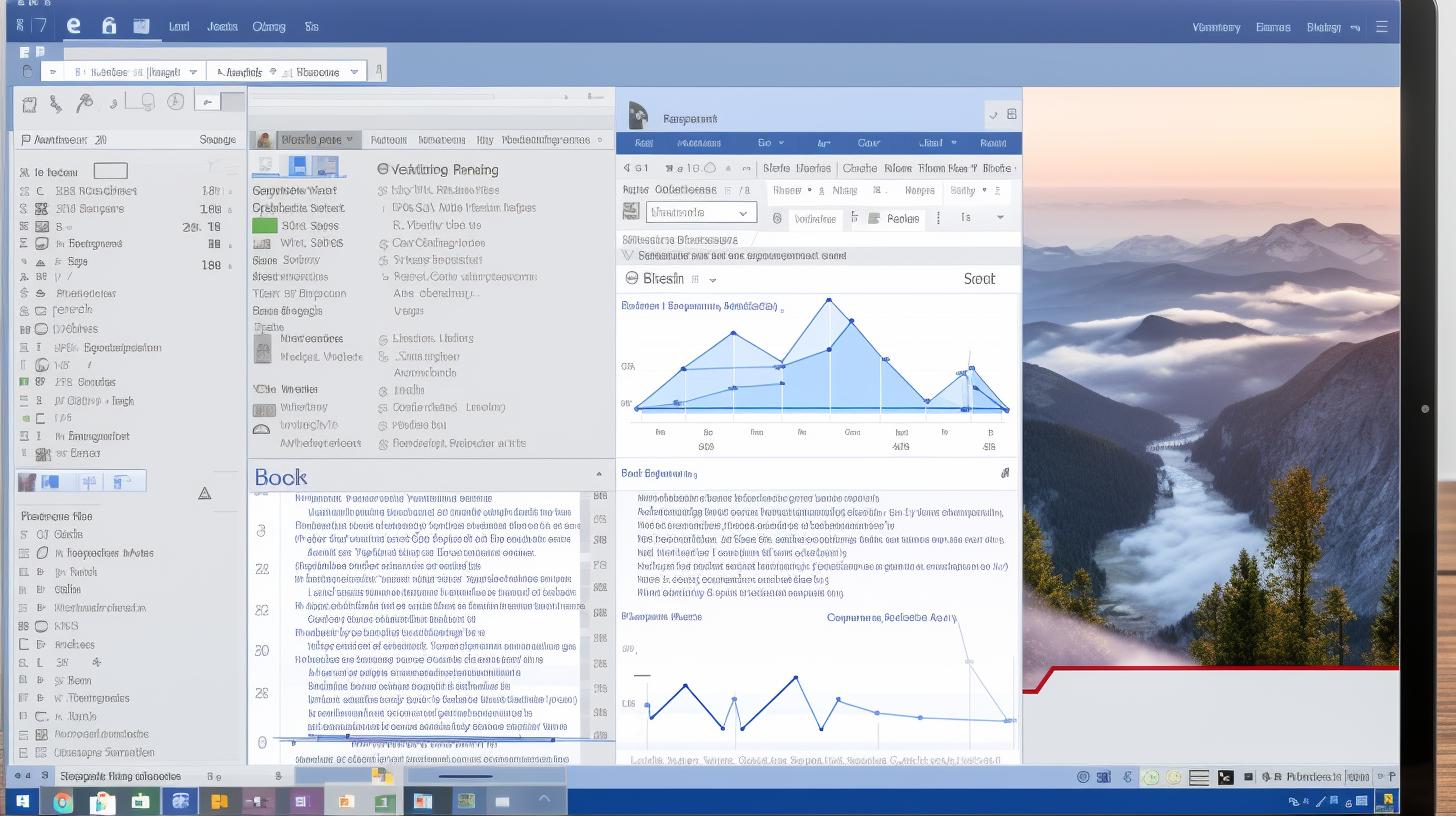
Чтобы обновить содержание, расположите курсор перед содержанием документа, где находится первый заголовок. Затем выберите на панели инструментов Word пункт «Обновить содержание». Появится окно с опциями обновления, в котором необходимо выбрать «Обновить всё» и нажать кнопку «ОК». После этого содержание документа будет обновлено, и в нем будут отражены все изменения в заголовках, нумерации и ссылках. Обновление содержания документа является важным шагом для поддержания актуальности и удобства использования документа. При внесении изменений в структуру или содержание документа необходимо обновлять содержание, чтобы отобразить все изменения и облегчить навигацию читателя. Благодаря обновленному содержанию пользователи смогут быстро найти нужные им разделы и перейти к ним, что значительно повышает удобство работы с документом. Не забывайте также оформлять содержание в соответствии с вашими предпочтениями и требованиями документа, чтобы сделать его более привлекательным и удобочитаемым. Вы можете настроить стиль и форматирование текста, регулировать отступы и изменять выравнивание, чтобы создать профессионально выглядящее содержание в программе Word. Расположение курсора перед содержанием документа позволяет обновить содержание в программе Word. Это действие осуществляется перед самим содержанием документа и позволяет внести все изменения, которые были внесены в заголовки, нумерацию и ссылки. Обновление содержания документа необходимо, чтобы сохранить актуальность информации и облегчить навигацию по документу. Расположение курсора перед содержанием можно выполнить, установив курсор в самое начало документа перед первым элементом содержания. Затем выберите вкладку «Ссылки» на панели инструментов Word и на странице «Ссылки» найдите кнопку «Обновить содержание». При нажатии на эту кнопку откроется окно с параметрами обновления содержания, в котором необходимо выбрать пункт «Обновить всё» и нажать кнопку «ОК».
5.2 Обновление содержания документа
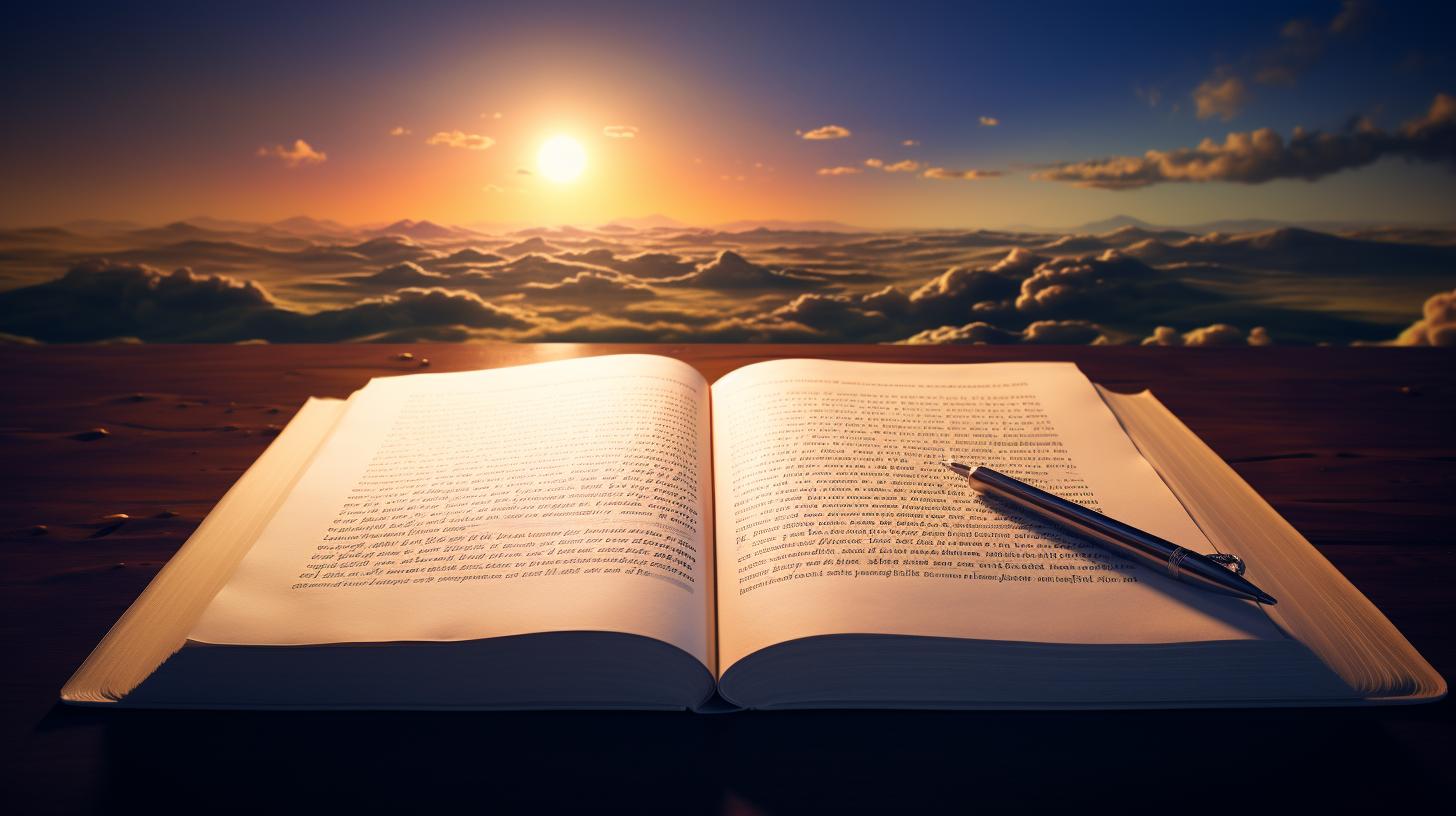
Для обновления содержания документа в программе Word вам необходимо выбрать пункт «Обновить содержание» на панели инструментов Word. Затем в открывшемся окне выберите «Обновить всё» и нажмите кнопку «ОК». Таким образом, содержание документа будет обновлено и отражать все внесенные изменения в заголовки, нумерацию и ссылки. Чтобы расположить курсор перед содержанием документа, пролистайте документ к началу, где находится содержание. Если содержания еще нет, вы можете создать его, выбрав на панели инструментов Word пункт «Ссылки» и затем «Содержание». Не забудьте также оформить содержание в соответствии с вашими предпочтениями и требованиями документа. Вы можете настроить стиль и форматирование текста, регулировать отступы и изменять выравнивание, чтобы создать профессионально выглядящее содержание в программе Word. Обновление содержания документа — это важный шаг, который позволяет поддерживать актуальность и удобство использования документа. При внесении изменений в структуру или содержание документа необходимо обновлять содержание, чтобы отразить все изменения и облегчить навигацию пользователям. Таким образом, содержание документа будет всегда актуальным и удобным для использования. Используя правильную разметку HTML и последовательно следуя инструкциям для создания и форматирования содержания в программе Word, вы сможете создать профессионально выглядящий документ с удобным и структурированным содержанием. Не забывайте также добавлять ссылки на заголовки и обновлять содержание после внесения изменений.
Шаг 6: Оформление содержания
При оформлении содержания в программе Word вы можете использовать различные стили и форматирование, чтобы сделать его более читабельным и привлекательным. Вам доступны такие возможности, как изменение шрифта, размера и цвета текста, добавление выделения или подчеркивания, а также настройка отступов и выравнивания. Выбор стиля и форматирование зависит от ваших предпочтений и требований документа. Например, вы можете выбрать стиль заголовков, который будет соответствовать оформлению вашего документа. Вы также можете изменить размер и цвет текста в содержании, чтобы сделать его более заметным или подстроиться под общий стиль вашего документа. Кроме того, вы можете настроить отступы и выравнивание текста в содержании. Например, вы можете добавить отступы слева и справа, чтобы выделить содержание и сделать его более структурированным. Вы также можете выбрать выравнивание по центру или по краям страницы, в зависимости от ваших предпочтений. В конечном итоге, правильное оформление содержания в программе Word поможет сделать ваш документ более профессиональным и удобочитаемым. Помните, что содержание — это первое, что увидит ваших читателей, поэтому важно уделить внимание его оформлению. Используйте доступные возможности программы Word для настройки стиля, форматирования, отступов и выравнивания текста, чтобы создать красивое и понятное содержание.
6.1 Выбор стиля и форматирование текста
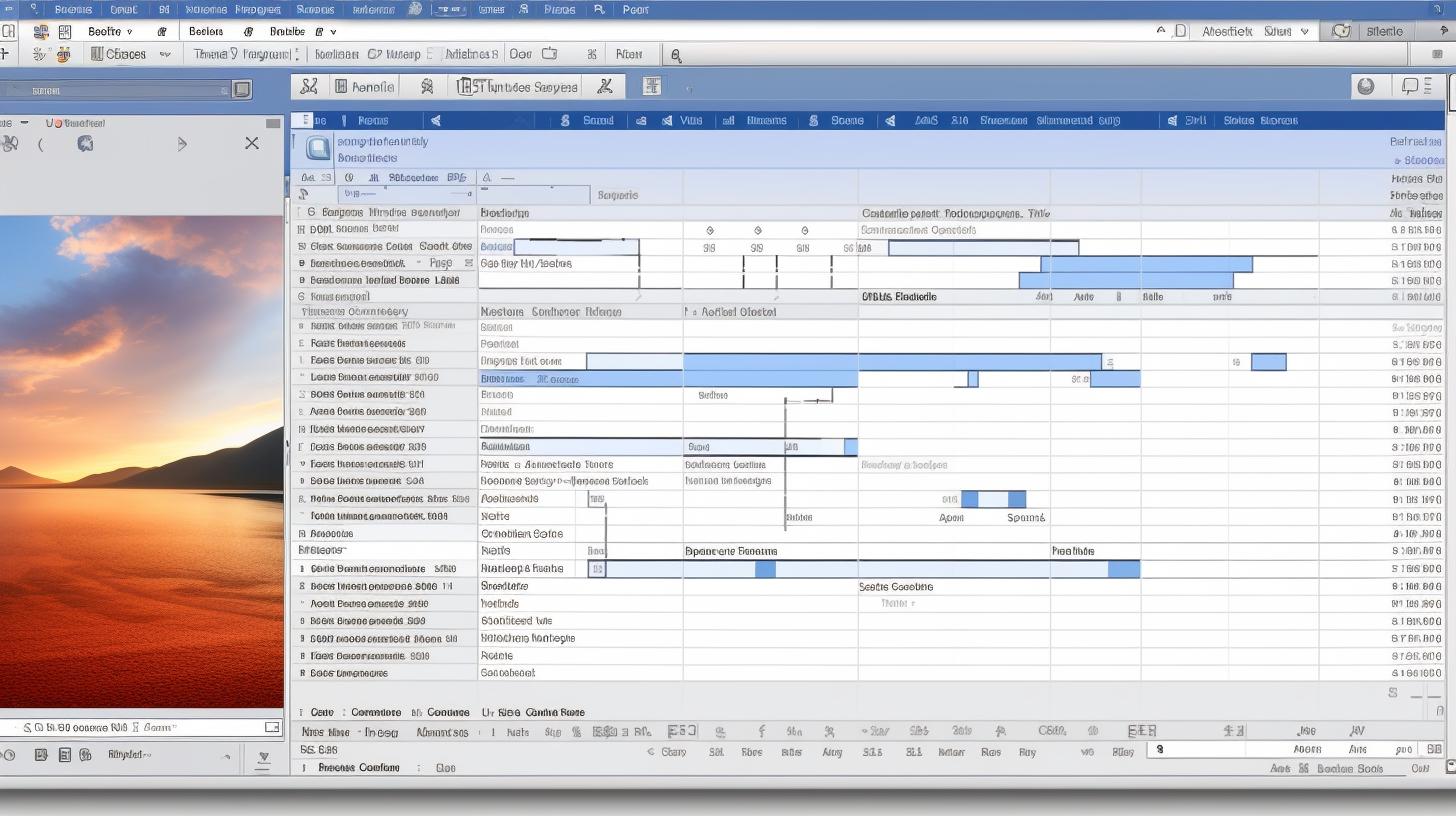
Для создания содержания в программе Word, вы можете использовать различные стили и форматирование, чтобы сделать его более привлекательным и удобочитаемым. Один из важных аспектов оформления содержания — это выбор стиля и форматирования текста. 6.1 Выбор стиля и форматирование текста Выбор стиля и форматирования текста в содержании документа зависит от ваших предпочтений и требований самого документа. В программе Word вы можете выбрать различные стили заголовков, шрифтов, размеров и цветов текста, а также добавлять выделение и подчеркивание для создания профессионально выглядящего содержания. Чтобы выбрать стиль и форматирование текста в содержании, выделите заголовок или другой текст, к которому хотите применить стиль. Затем на панели инструментов Word выберите нужные параметры форматирования, такие как шрифт, размер, цвет текста и другие. После применения выбранных параметров форматирования, содержание будет отображаться в соответствии с вашими настройками. Кроме того, вы можете настроить отступы и выравнивание текста в содержании, чтобы сделать его более читабельным и структурированным. На панели инструментов Word есть возможность регулировать отступы слева и справа, а также выбрать определенное выравнивание текста, такое как выравнивание по центру или по краям страницы. Выбор стиля и форматирования текста в содержании важен для создания профессионального документа. Он позволяет сделать содержание более понятным и привлекательным для читателей, облегчает навигацию по документу и помогает выделить ключевую информацию. В конечном итоге, правильный выбор стиля и форматирования текста в содержании в программе Word позволяет создать красивое и структурированное содержание, которое будет легко читаемо и привлекательно для ваших читателей.
6.2 Регулирование отступов и выравнивание
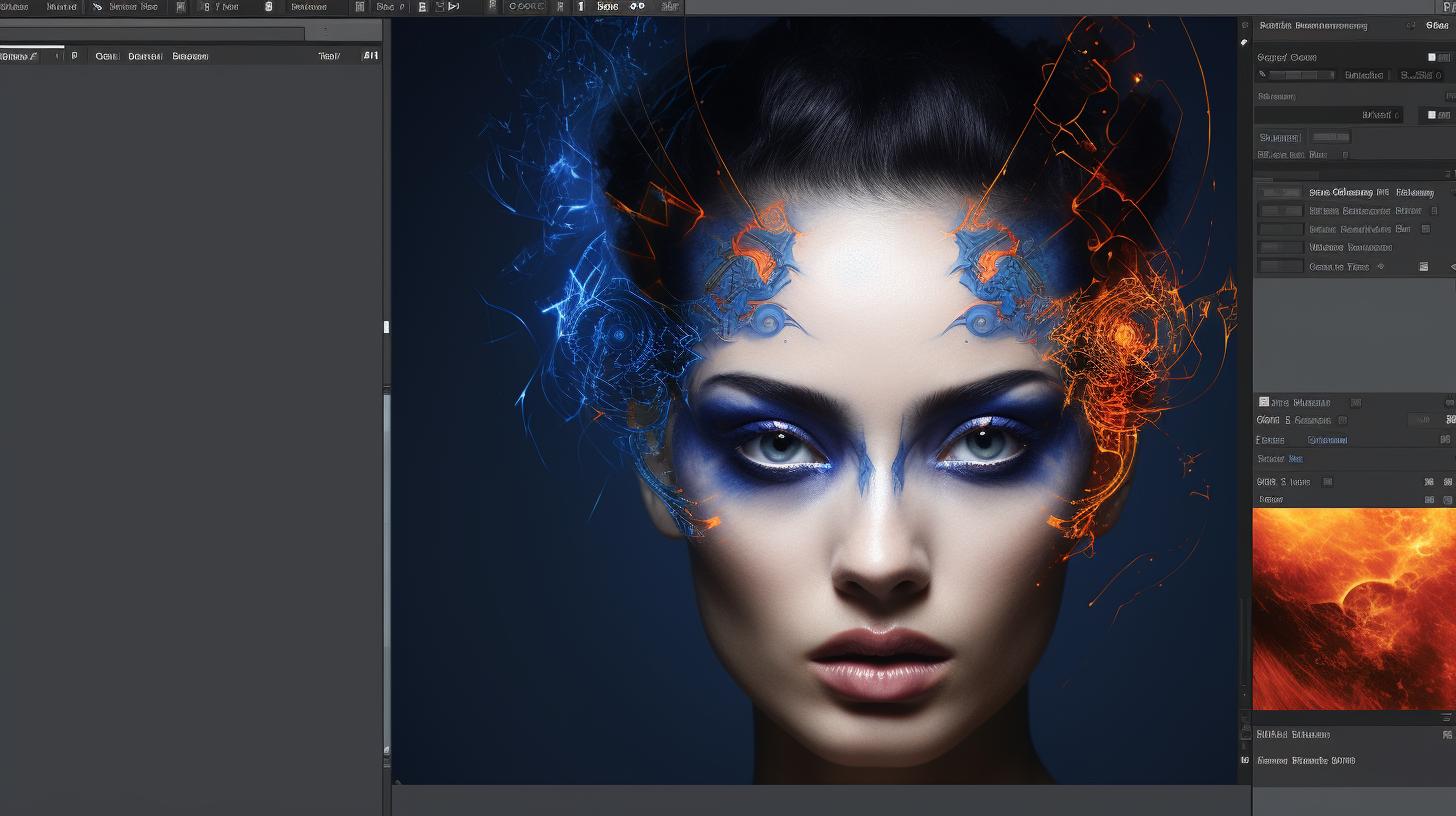
Для настройки отступов и выравнивания текста в содержании документа в программе Word, вы можете использовать различные инструменты и параметры форматирования. Во-первых, вы можете регулировать отступы слева и справа для всего текста в содержании. Для этого выберите весь текст содержания и на панели инструментов Word найдите инструменты для настройки отступов. Вы можете изменять отступы, указывая определенные значения или используя инструменты для увеличения или уменьшения отступов. Это позволит вам визуально выделить содержание и сделать его более структурированным и привлекательным. Кроме того, вам также доступны инструменты для выравнивания текста в содержании. На панели инструментов Word вы можете выбрать определенное выравнивание текста, такое как выравнивание по левому краю, по правому краю, по центру или по ширине страницы. Выбор определенного выравнивания позволит вам создать более читабельное и структурированное содержание. Помимо настройки отступов и выравнивания, вы также можете выбрать специальные стили и форматирование для текста в содержании. На панели инструментов Word есть инструменты для выбора стиля заголовков, размера и цвета текста, а также других параметров форматирования. Путем правильного выбора стиля и форматирования текста вы сможете создать профессионально выглядящее содержание, которое будет соответствовать вашим предпочтениям и требованиям документа. Используя инструменты для настройки отступов и выравнивания текста, а также стили и форматирование текста в программе Word, вы сможете создать красивое и структурированное содержание, которое будет легким для чтения и понимания. Не забывайте экспериментировать с различными настройками и выбирать оптимальные параметры форматирования для ваших потребностей.
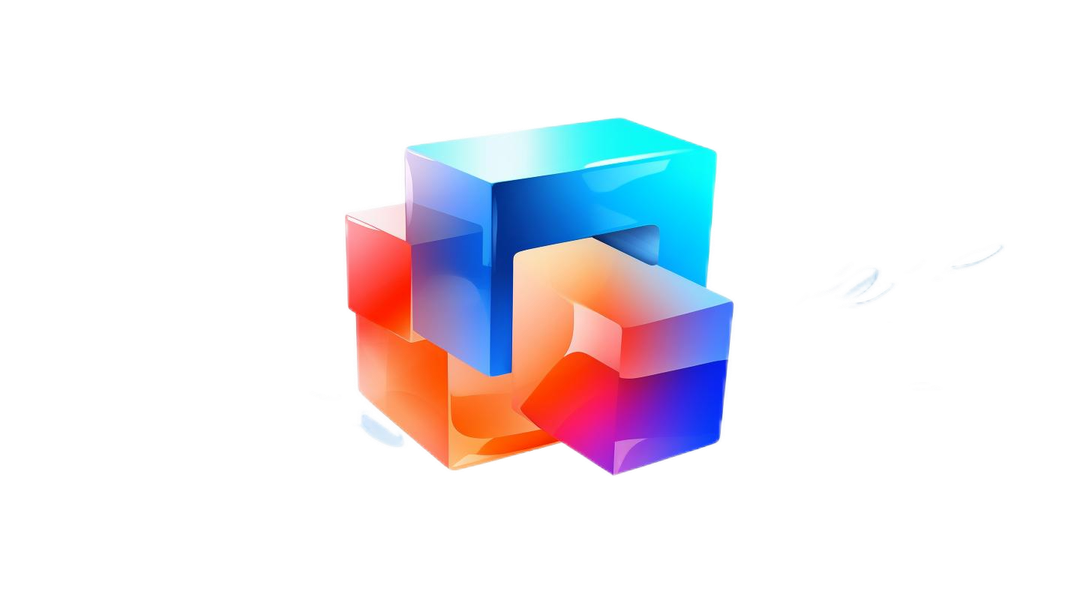




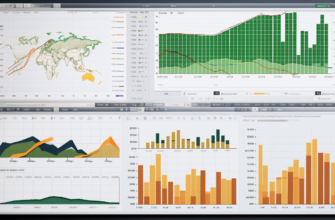

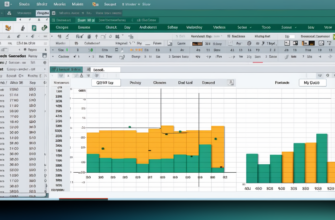

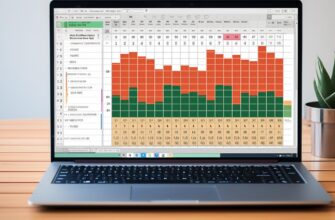
Создать и отформатировать содержание в Word очень легко! Просто следуйте шагам на экране и вы всё сделаете правильно. Не бойтесь экспериментировать с разными шрифтами, размерами и цветами текста — это поможет сделать ваш документ креативным и привлекательным. Удачи!
Для создания и отформатирования содержания в программе Word следуйте следующей инструкции:
1. Напишите заголовки и подзаголовки для вашего документа.
2. Выделите их и нажмите на кнопку «Стили» в верхней панели инструментов.
3. Выберите подходящий стиль для каждого заголовка и подзаголовка.
4. После того как вы отформатировали все заголовки, перейдите на вкладку «Ссылки» и нажмите на кнопку «Содержание».
5. Выберите стиль содержания, который вам подходит, и нажмите «Вставить».
Следуя этим шагам, вы сможете создать и отформатировать содержание в программе Word.
Спасибо за подробную инструкцию! Теперь я точно знаю, как создать и отформатировать содержание в программе Word.
Спасибо за подробную инструкцию по созданию и форматированию содержания в Word! Очень полезная информация для работы с текстом.
Для создания и отформатирования содержания в программе Word, сначала необходимо набрать заголовки и подзаголовки текста. Затем выделить их и перейти во вкладку «Ссылки», выбрав пункт «Содержание». Далее выбрать стиль содержания и нажать «ОК». После этого содержание автоматически создастся и отформатируется в соответствии с выбранным стилем.
Для создания и отформатирования содержания в программе Word следуйте этим простым шагам:
1. На панели инструментов выберите вкладку «Ссылки».
2. Нажмите на кнопку «Содержание».
3. Выберите стиль отображения содержания: точечное, буквенное, цифровое.
4. Добавьте заголовки и подзаголовки в документ.
5. Выделите заголовки и подзаголовки, которые вы хотите включить в содержание.
6. Нажмите на кнопку «Обновить содержание» для автоматического обновления содержания при изменениях в документе.
Следуя этим инструкциям, вы с легкостью создадите и отформатируете содержание в программе Word.
Отличная идея изучить, как создавать и форматировать содержание в программе Word! Будет полезно знать, как делать ваш документ более структурированным и профессиональным. Далее, все ваши работы будут перфекционизированы!
Вау, я только что нашел невероятно полезную информацию! Теперь я точно знаю, как создать и отформатировать содержание в программе Word. Это так просто, я в восторге!
Спасибо за подробную инструкцию по созданию и отформатированию содержания в программе Word! Уже начал(а) использовать эти функции и это помогло мне делать мои документы более профессиональными.
Было бы легко создать и отформатировать содержание в программе Word! Вот подробная инструкция, которая поможет вам сделать это быстро и без проблем. Переходите к делу и не забывайте обращаться за помощью, если что-то не получается!
Создание и форматирование содержания в Word — это довольно простая задача. Сначала нужно написать документ и использовать заголовки для разделов. Затем, на вкладке «Ссылки» выберите «Содержание» и нажмите на нужный стиль. Word автоматически соберет все заголовки в содержание. Если необходимо, можно отредактировать оформление, изменив шрифты или размеры. После внесения изменений обновите содержание, щелкнув правой кнопкой мыши по нему и выбрав «Обновить поле». Это поможет поддерживать порядок в документе и сделает его более профессиональным.
Вау, классная инструкция! Теперь создать содержание в Word стало намного проще! Я никогда не знал, как это сделать правильно, но твои шаги действительно очень понятные! Уже не терпится попробовать! Спасибо за помощь!
Спасибо за подробную инструкцию! Очень полезно и понятно изложено. Теперь смогу быстрее сделать содержание для своего документа в Word.
Создание и форматирование содержания в Word довольно просто. Сначала нужно использовать заголовки для разделов вашего документа. Для этого выделите текст заголовка и выберите нужный уровень заголовка в панели инструментов. Затем перейдите на вкладку «Ссылки» и нажмите «Содержимое». Выберите стиль содержания и нажмите «Вставить». Чтобы обновить содержание при изменении текста, просто нажмите на него правой кнопкой мыши и выберите «Обновить поле».
Ура! Я только что прочитала инструкцию по созданию и форматированию содержания в Word! Это так просто и полезно! Теперь мои документы будут выглядеть профессионально! Обязательно попробую сделать это сама! Спасибо за помощь!
Создание и форматирование содержания в Word — это очень полезный навык. Сначала нужно открыть документ и поставить курсор в то место, где хотите разместить содержание. Затем перейдите на вкладку «Ссылки» и выберите «Содержание». Здесь можно выбрать один из готовых стилей. После этого Word автоматически создаст содержание на основе заголовков в вашем документе. Не забудьте обновить его, если добавите или измените заголовки!
Спасибо за полезную инструкцию! Все шаги описаны очень понятно, теперь смогу легко создать содержание в Word. Я ценю, что всё так детализировано, это действительно помогает.
Создание и форматирование содержания в Word — это проще, чем кажется! Сначала сделай содержимое документа с использованием стилей заголовков. Это позволит Word автоматически генерировать содержание. Затем перейди на вкладку «Ссылки» и выбери «Содержание». Можно настраивать, как оно будет выглядеть. Не забудь обновить содержание, когда добавишь новые разделы. Это сэкономит время и сделает документ более профессиональным!
Спасибо за подробную инструкцию! Мне очень помогли ваши советы по созданию и форматированию содержания в Word. Теперь всё выглядит аккуратно и профессионально.
Создание и форматирование содержания в Word — это очень полезный навык. Сначала убедитесь, что у вас правильно расставлены заголовки в тексте. Затем просто перейдите во вкладку «Ссылки» и нажмите «Содержание». Вы можете выбрать стиль содержания, который вам нравится. После этого Word автоматически создаст содержание на основе заголовков. Если вы вносите изменения в текст, не забудьте обновить содержание, просто щелкнув по нему правой кнопкой мыши и выбрав «Обновить поле». Это сэкономит вам время и сделает документ более профессиональным!
Спасибо за полезную инструкцию! Всё стало намного яснее, и я смогу легко создать содержание в Word. Отличная помощь для работы!
Я недавно изучила, как создавать и форматировать содержание в Word, и это оказалось очень полезно! Просто следуйте шагам, и всё получится. Удобно, что можно настроить уровень заголовков и автоматом обновлять содержание. Рекомендую попробовать!
Ура! Я только что нашла супер простую инструкцию по созданию и форматированию содержания в Word! Это так удобно, особенно когда нужно быстро собрать все главные моменты. Теперь у меня работа выглядит намного лучше! Обязательно попробуйте!
Создание и форматирование содержания в Word — это просто! Сначала откройте документ и перейдите на вкладку «Ссылки». Затем выберите «Содержание» и выберите стиль, который вам нравится. Word автоматически создаст содержание на основе заголовков, которые вы использовали в документе. Не забудьте обновлять его, если вносите изменения, просто нажмите «Обновить таблицу». Следуя этим шагам, вы легко сделаете своё содержание аккуратным и профессиональным!
Спасибо за подробную инструкцию! Она действительно помогла мне разобраться с созданием и форматированием содержания в Word. Теперь все выглядит аккуратно и профессионально!
Спасибо за подробную инструкцию! Теперь создавать и оформлять содержание в Word стало намного проще. Очень полезно!
Создание и форматирование содержания в Word — это довольно просто. Сначала нужно использовать стили заголовков, чтобы выделить основные разделы. После этого переходим на вкладку «Ссылки» и выбираем «Содержание». Word автоматически создаст его на основе выбранных заголовков. Если нужно обновить, просто щелкните по содержанию и выберите «Обновить поле». Не забудьте настроить шрифт и отступы, чтобы все выглядело аккуратно.
Спасибо за подробную инструкцию! Теперь создавать и форматировать содержание в Word стало намного проще. Очень помогло!
Как женщина: Очень полезная инструкция! Теперь точно смогу сделать содержание в Word быстро и без ошибок. Спасибо за подробный разбор всех шагов.
Очень полезная инструкция, теперь точно смогу быстро сделать правильное содержание в Word без проблем.
Очень полезная инструкция! Всё понятно объяснено, теперь точно сумею сделать содержание без проблем. Спасибо за такую развернутую помощь!
Очень полезная и подробная инструкция, легко понять, как сделать содержание красиво и правильно в Ворде. Спасибо за чёткое объяснение!
Очень полезная инструкция, всё понятно объяснили, теперь легко сделать содержание в Word без ошибок.
Очень полезная инструкция, всё понятно и доступно объяснили! Спасибо за подробное руководство, теперь смогу быстро оформить содержание в Word.