SQLITE NOT INSTALLED
Excel – мощный инструмент для обработки и анализа данных. Одним из наиболее полезных функций программы является возможность создания сводных таблиц. Сводная таблица представляет собой удобный способ суммирования, подсчета и анализа больших объемов данных.
Что такое сводная таблица?
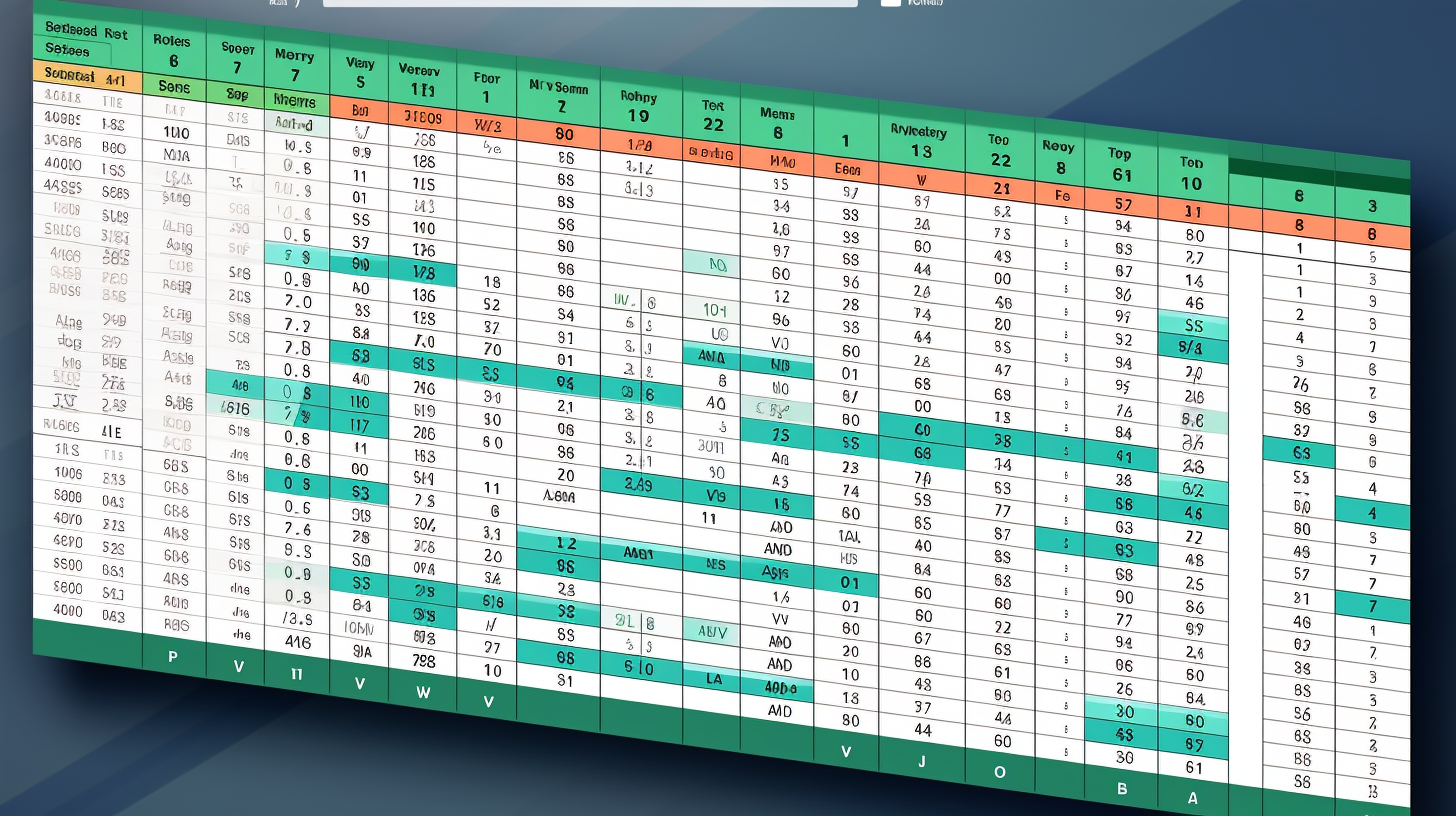
Сводная таблица представляет данные в удобной форме, позволяя анализировать информацию из различных ракурсов. Она позволяет быстро и легко производить расчеты, группировать данные и создавать отчеты без необходимости вручную суммировать и фильтровать информацию.
Сводная таблица может быть особенно полезна для:
- Анализа продаж по периодам, регионам и товарам;
- Сравнения расходов различных отделов или проектов;
- Отслеживания выполнения бюджета;
- Изучения покупательского поведения на основе данных о клиентах.
Как создать сводную таблицу в Excel?
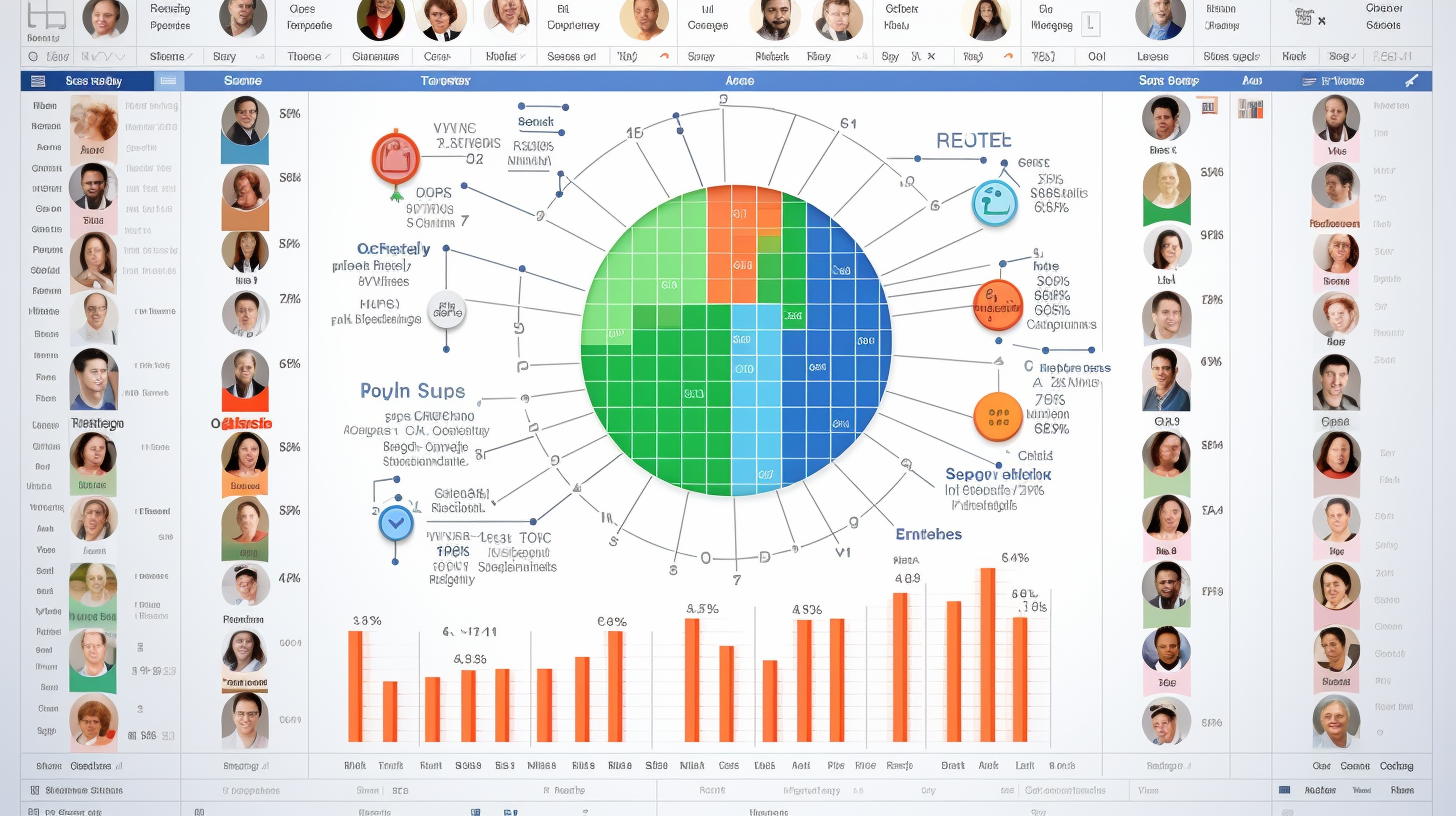
Шаг 1: Подготовка данных
Прежде чем создавать сводную таблицу, необходимо убедиться, что данные, которые вы хотите анализировать, находятся в правильном формате и содержат все необходимые столбцы и строки. Структура данных должна быть однородной, чтобы правильно отображать информацию в сводной таблице.
Шаг 2: Выбор диапазона данных
Выберите диапазон данных, которые вы хотите использовать для создания сводной таблицы. Это может быть таблица в вашем рабочем листе или диапазон данных в другом листе файла Excel.
Шаг 3: Создание сводной таблицы
- Выберите вкладку «Вставка» в Excel.
- В группе «Таблицы» нажмите на кнопку «Сводная таблица».
- В открывшемся окне «Создание сводной таблицы» выберите диапазон данных, затем нажмите «ОК».
- Разместите сводную таблицу на желаемом листе либо создайте новый.
- Выберите столбцы, которые вы хотите анализировать, и перетащите их в поле «Значения».
Шаг 4: Настройка сводной таблицы
После создания сводной таблицы у вас возникнет возможность настроить отображение данных. Вы можете добавлять, удалять и изменять поля, применять различные функции агрегации (сумма, среднее, максимум, минимум и т. д.), изменять тип отчета (таблица, график) и применять фильтры для уточнения отображаемых данных.
Кроме того, Excel предлагает различные инструменты для форматирования сводной таблицы, добавления условного форматирования, а также расчета дополнительных показателей (например, процента от общего значения).
Советы для эффективного использования сводных таблиц
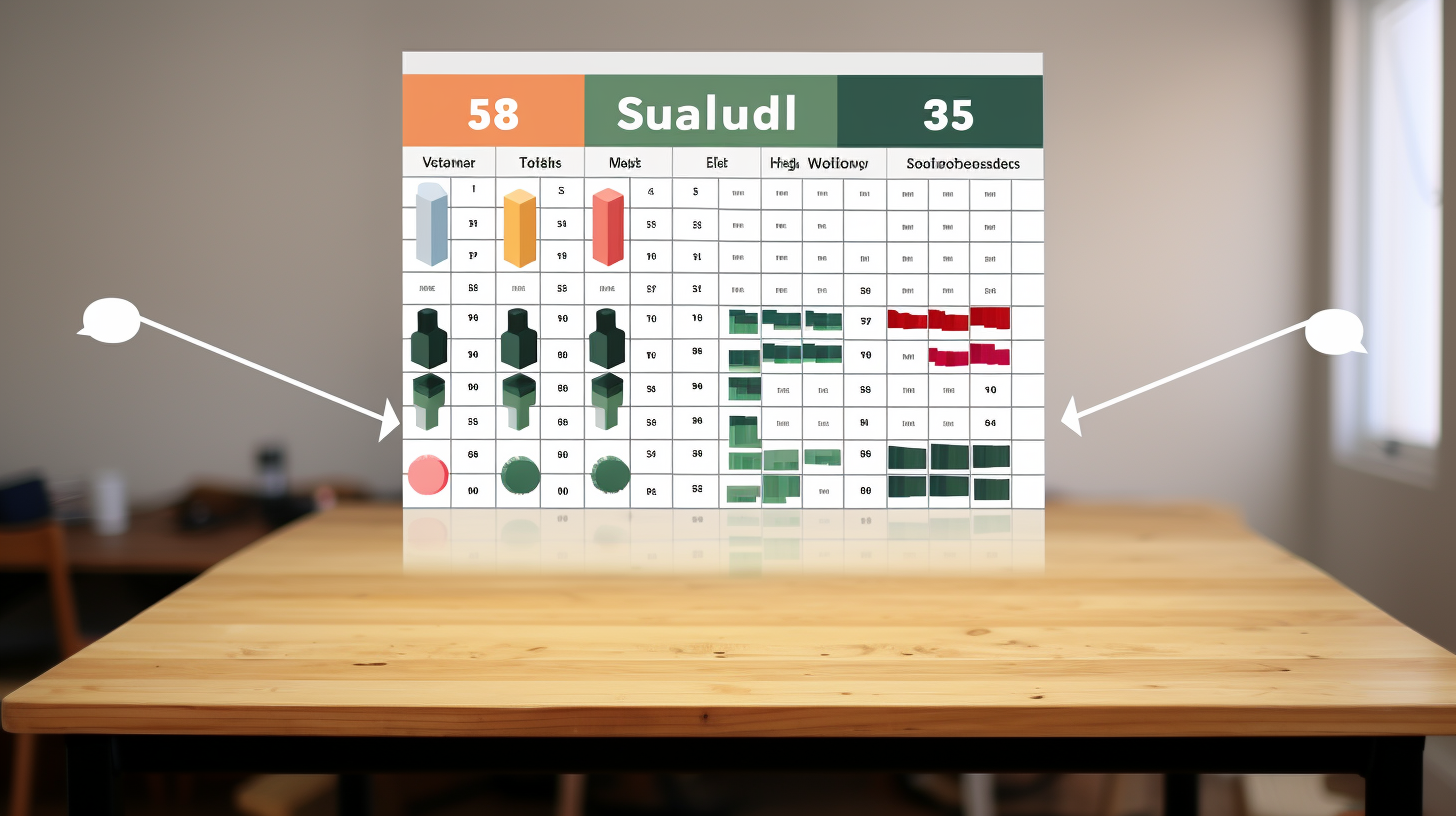
- Убедитесь, что данные, которые вы хотите использовать, находятся в одной таблице или диапазоне в рамках одного листа.
- Если вводятся новые данные в исходную таблицу, обновите сводную таблицу, нажав правой кнопкой мыши и выбрав «Обновить данные».
- Используйте фильтры, чтобы быстро настраивать отображение данных в сводной таблице.
- Измените расположение полей, если необходимо изменить представление данных в сводной таблице.
- Ознакомьтесь с дополнительными функциями Excel, такими как динамические диаграммы и сводные графики, чтобы сделать анализ данных еще более наглядным и эффективным.
Надеюсь, что эта статья помогла вам разобраться в создании сводной таблицы в Excel. Используйте этот мощный инструмент для анализа данных и ускорения процесса принятия решений. Удачи в работе!
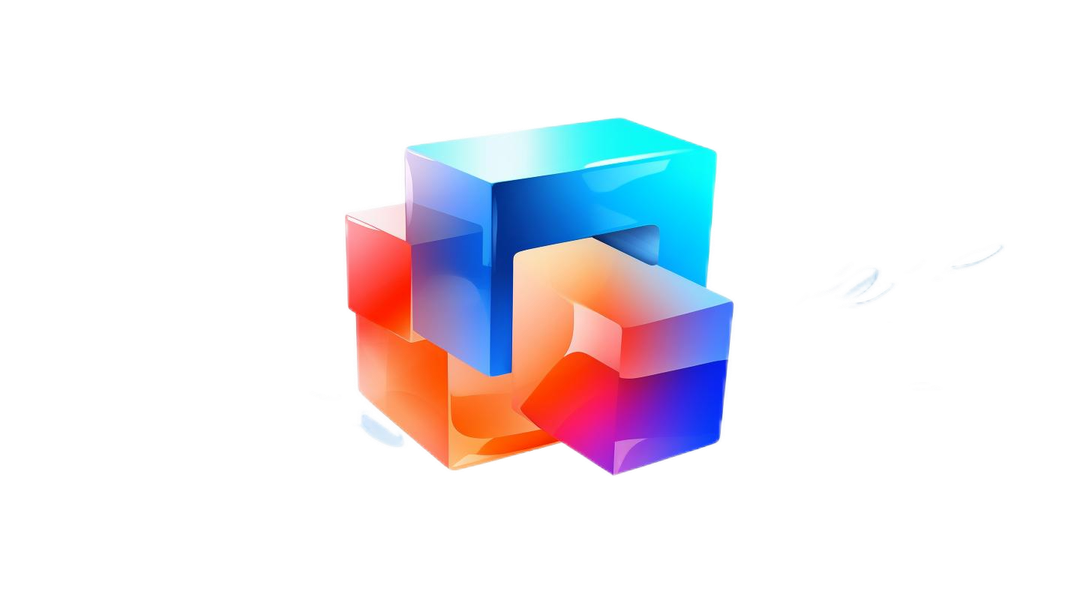
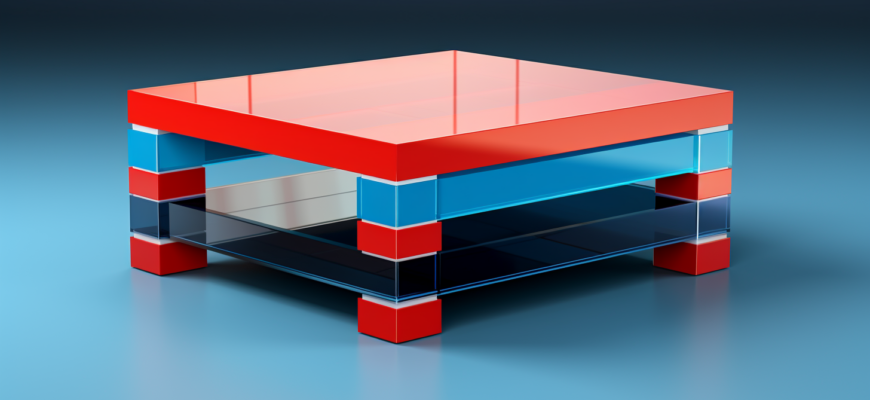


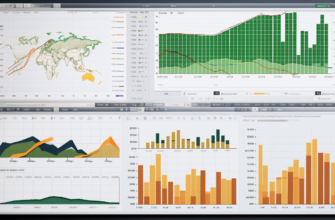

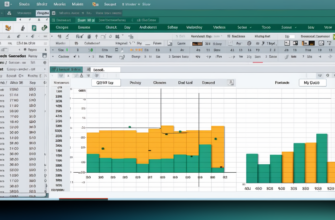

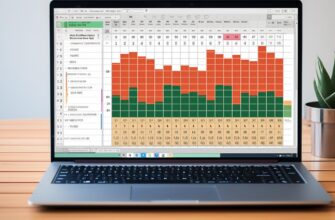

Для того чтобы построить сводную таблицу в Excel нужно выбрать данные, затем зайти во вкладку «Вставка» и нажать на «Сводная таблица». Это очень удобный способ сделать анализ данных более наглядным и понятным. Попробуйте сами, это действительно просто и полезно!
Вау, я только что узнал, как построить сводную таблицу в Excel! Это так просто — просто выбери данные, открой вкладку «Вставка» и нажми на кнопку «Сводная таблица»! Теперь у меня будут все нужные сведения собраны в одном месте. Я так рад, что разобрался с этим!
Все просто, давай попробуем! Вот тебе шаги: выдели все данные, зайди во вкладку «Вставка», выбери «Сводная таблица», перетащи нужные поля в нужные ячейки и настрой свою таблицу как хочешь. Готово! У тебя сводная таблица в Excel! Теперь можешь анализировать данные и делать выводы. Круто, правда?
Да ладно, это оказывается не так сложно, как я думал! Просто выбери данные, зайди во вкладку «Вставка» и там найдешь кнопку «Сводная таблица». Нажми на нее, выбери нужные поля и готово! Новый уровень навыков Excel, вот это да!
Эй, ребята! Сводные таблицы в Excel — это такой крутой инструмент, который помогает нам сделать данные более понятными и наглядными. Просто выбирайте нужные данные, нажимайте на кнопку «Сводная таблица» и наслаждайтесь удивительными результатами! Вот так легко и просто делать анализ данных в Excel.
«Ого, построить сводную таблицу в Excel это так просто! Ты просто выбираешь данные, идешь во вкладку вставить, там жмешь на сводную таблицу, выбираешь диапазон данных и столбцы, и вуаля — у тебя есть красивая и удобная таблица с суммами и подсчетами! Попробуй, не пожалеешь!»
Эй, ребята, я только что узнал, как построить сводную таблицу в Excel! Это так просто и удобно — просто выбери данные, зайди во вкладку «Вставка» и выбери «Сводная таблица». Попробуйте, вы точно не пожалеете!
Чуваки, это так просто! Просто выбирайте данные, затем идите к разделу «Вставка» и выбирайте «Сводная таблица». Потом просто перетащите нужные поля в нужные места и готово! Так быстро и удобно! Excel — мощный инструмент, люди!
Вот так вот, друзья! Чтобы построить сводную таблицу в Excel, нужно выбрать данные, затем перейти на вкладку «Вставка» и нажать на кнопку «Сводные таблицы». Потом выбрать нужные поля для строк, столбцов и значений. И вуаля! Ты создал сводную таблицу! Это просто, не так ли?
Чтобы построить сводную таблицу в Excel, необходимо выделить все данные, затем перейти на вкладку «Вставка» и выбрать «Сводная таблица». Далее следует выбрать нужные поля в разделы «Строки», «Столбцы» и «Значения». Не забудьте также применить нужные функции к значениям в сводной таблице.
Вау! Построить сводную таблицу в Excel — это так легко и удобно! Просто открой программу, выбери данные, затем нажми на кнопку «Сводная таблица» и наслаждайся результатом. Спасибо, Excel, за такую удобную функцию!
Ура! Я научился строить сводные таблицы в Excel! Теперь моя работа будет гораздо проще и быстрее. Рекомендую каждому освоить этот удобный инструмент.
Вот как это сделать! Сначала открой Excel. Затем выдели все данные, которые хочешь включить в сводную таблицу. После этого выбери вкладку «Вставка» и нажми на «Сводная таблица». Теперь просто перетащи нужные поля в соответствующие разделы сводной таблицы и готово! Теперь у тебя есть аккуратная таблица с суммами и средними значениями. Ура!
Вау, строить сводную таблицу в Excel — это так просто и удобно! Просто выбери данные, затем нажми на кнопку «Сводная таблица» и наслаждайся готовой таблицей, которая суммирует и анализирует твои данные. Легко, быстро и эффективно!
Построить сводную таблицу в Excel очень просто! Сначала собери все данные в таблице. Затем выдели нужные данные и нажми на вкладку «Вставка». Там выбери «Сводная таблица». Excel предложит создать таблицу на новом или существующем листе — выбери вариант на свой вкус. После этого просто перетащи нужные поля в области «Строки», «Столбцы» и «Значения» справа. Это позволит тебе быстро анализировать данные и выявлять тренды. Не бойся экспериментировать — сводные таблицы очень гибкие!
Сводные таблицы в Excel — это полезный инструмент для анализа данных. Чтобы ее построить, сначала убедитесь, что у вас есть данные в таблице. Выделите их, затем перейдите на вкладку «Вставка» и выберите «Сводная таблица». Выберите диапазон данных и место, куда хотите вставить таблицу. После этого перетащите нужные поля в области «Строки», «Столбцы» и «Значения», чтобы увидеть итоговую информацию.
Спасибо за полезную информацию! Построение сводной таблицы в Excel действительно упрощает работу с данными. Я смог быстро разобраться с этим и теперь легко анализирую свои данные. Рекомендую всем попробовать!
Сводные таблицы в Excel — это суперудобный инструмент! Просто выделите свои данные, перейдите во вкладку «Вставка», выберите «Сводная таблица» и следуйте указаниям! Можно менять расположение полей, добавлять фильтры и подводить итог. Это так круто, когда можно быстро получить нужную информацию! Попробуйте, это просто находка!
Сводные таблицы в Excel очень полезны для анализа данных. Чтобы ее создать, сначала выберите диапазон данных, затем перейдите на вкладку «Вставка» и выберите «Сводная таблица». После этого выберите, где вы хотите разместить таблицу: на новом листе или на существующем. Затем просто перетаскивайте нужные поля в области сводной таблицы, чтобы получить нужный отчет. Это очень удобно!
Чтобы построить сводную таблицу в Excel, сначала выделите данные, которые хотите использовать. Затем перейдите в вкладку «Вставка» и выберите «Сводная таблица». В открывшемся окне выберите, где хотите разместить таблицу — на новом листе или на существующем. После этого вы сможете перетаскивать поля из списка, чтобы организовать данные по своим критериям. Это очень удобно для анализа информации и создания отчетов.
Для построения сводной таблицы в Excel нужно сначала выбрать данные, которые вы хотите проанализировать. Затем на вкладке «Вставка» выберите «Сводная таблица». В открывшемся окне выберите, где вы хотите разместить таблицу, и нажмите «ОК». После этого вы сможете перетаскивать поля в разные зоны выбора, чтобы настраивать отображение данных по своему усмотрению.
Я только что научилась строить сводные таблицы в Excel, и это просто супер! Сначала нужно выбрать данные, которые хотят визуализировать, потом в меню «Вставка» выбрать «Сводная таблица». Дальше просто перетаскиваешь поля в нужные места! Это так удобно и помогает быстро анализировать информацию. Пробуйте, не пожалеете!
Чтобы построить сводную таблицу в Excel, сначала выделите данные, которые хотите проанализировать. Затем зайдите на вкладку «Вставка» и выберите «Сводная таблица». Выберите, где хотите разместить таблицу: на новом листе или на существующем. После этого вы сможете перетащить поля в разные области, чтобы организовать данные так, как вам нужно. Не забудьте использовать функции фильтрации и группировки для лучшего анализа.
Супер! Построить сводную таблицу в Excel на самом деле очень просто! Сначала выбираешь данные, которые тебе нужны, потом идешь в меню «Вставка» и находишь «Сводная таблица». Выбираешь, где она будет, и все, почти готово! Дальше просто перетаскиваешь нужные поля и настраиваешь по своему усмотрению! Это так удобно для анализа данных! Попробуй, не пожалеешь!
Чтобы построить сводную таблицу в Excel, сначала выделите данные, которые хотите проанализировать. Затем перейдите на вкладку «Вставка» и выберите «Сводная таблица». В появившемся окне выберите, где хотите разместить таблицу, и нажмите «ОК». Теперь вы можете перетаскивать поля в области сводной таблицы, чтобы настроить отображение информации. Это удобно для анализа данных и выявления закономерностей.
Сводные таблицы в Excel помогают быстро анализировать и обрабатывать данные. Чтобы создать сводную таблицу, сначала выделите диапазон данных, затем перейдите на вкладку «Вставка» и выберите «Сводная таблица». В открывшемся окне выберите, где разместить таблицу, и нажмите «ОК». Теперь добавляйте нужные поля в области «Строки», «Столбцы» и «Значения», чтобы получить нужный отчет. Не забудьте, что сводная таблица позволяет легко изменять данные и обновлять отчет в зависимости от ваших нужд.
Сводная таблица в Excel — это отличный инструмент для анализа данных. Чтобы её создать, сначала выделите ваш набор данных. Затем перейдите на вкладку «Вставка» и выберите «Сводная таблица». Убедитесь, что диапазон данных выбран правильно, и выберите, где хотите разместить таблицу. После этого вы можете перетаскивать поля в области «Строки», «Столбцы», «Значения» и «Фильтры», чтобы настроить отображение данных так, как вам нужно. Не забывайте, что можно обновить сводную таблицу, если изменятся исходные данные.
Никита Алексеев: Построить сводную таблицу в Excel можно так: выделите нужные данные, зайдите во вкладку «Вставка» и выберите «Сводная таблица». Затем укажите, где хотите разместить таблицу, и настройте поля по своему усмотрению. Это удобный способ быстро анализировать большие объемы данных.
Я бы выделил исходные данные, выбрал Вставка → Сводная таблица, перетащил нужные поля в строки, столбцы и значения, а потом настроил фильтры и форматирование.
О, это проще простого! Я сделал сводную за пару минут: выделил данные, Вставка → Сводная таблица, перетащил поля — и готово, суперудобно!
Спасибо большое за подробное объяснение! Теперь намного легче понять, как собирать сводные таблицы в Excel. Очень помогло!